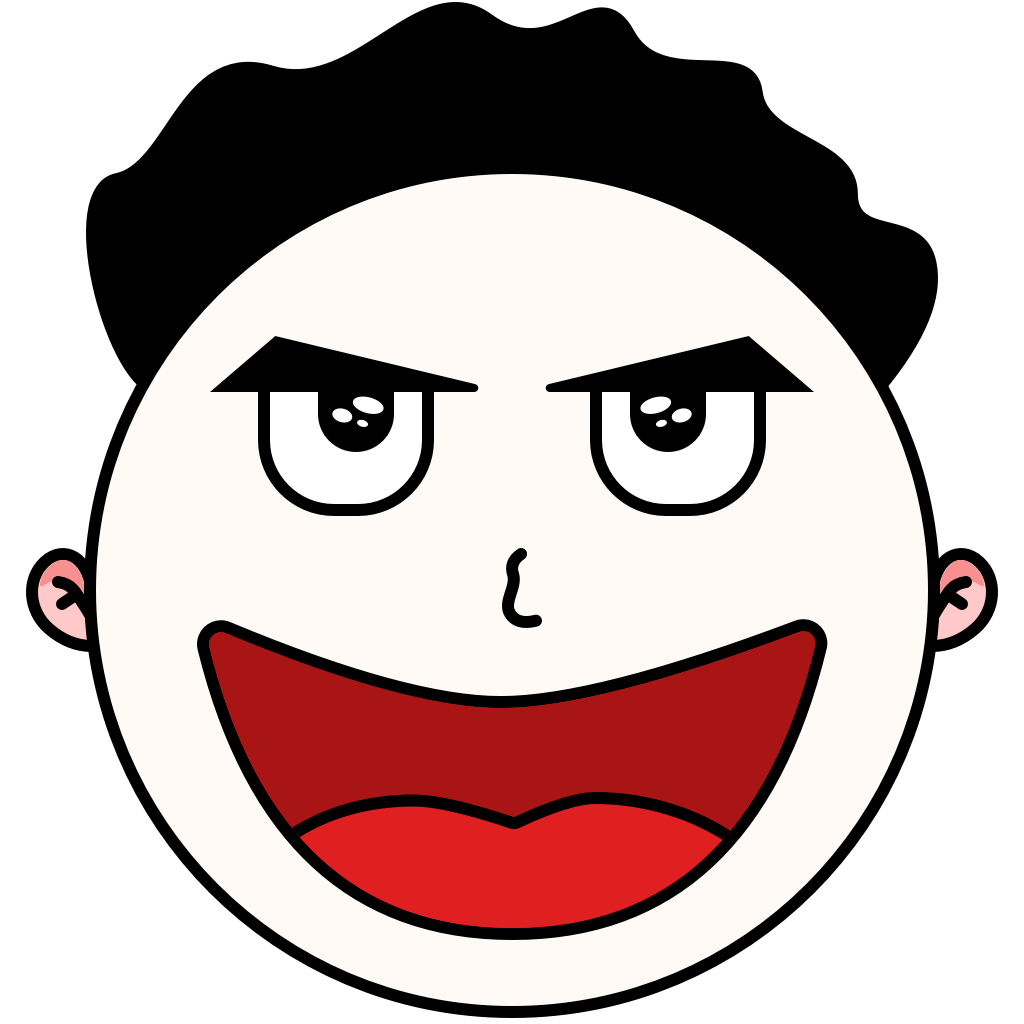Google OCR
0. 收费模式
| 服务 | 免费额度 | 超出免费额度 | 并发请求数 |
|---|---|---|---|
| 文本检测(TEXT_DETECTION) | 每月1000次 👍 | 1.5美元/1000次 | 1800次/分钟 |
提示
Google Cloud 免费计划 中可以查看免费额度的详细信息
1. 申请条件
Google OCR 服务秘钥申请成本较高,我自己申请的过程也不是特别顺畅,不能保证按照我的操作方式一定能申请成功。
你需要有一张用于海外支付的 Visa 卡(不清楚其他卡是否可行),我使用的 Visa 卡是「招商银行 Visa 全币卡」,卡面是下图中框住的那一张,可自行到招商银行官网申请。
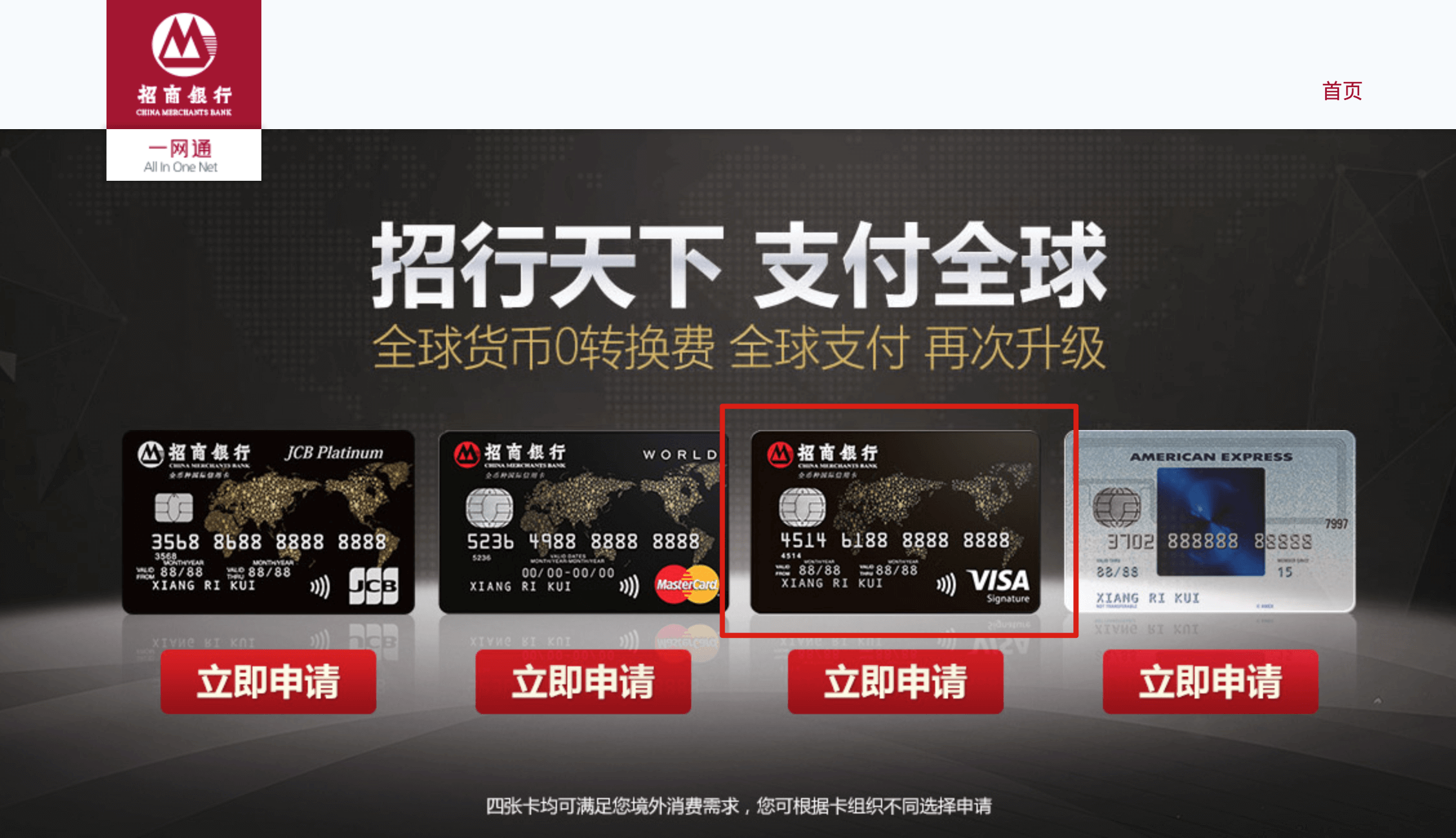
另外,在中国是没办法直接访问 Google 服务的,你需要准备好用于访问 Google 服务的科学上网工具,除了申请的时候,后续使用 Google 服务的时候也需要科学上网工具。
没有以上道具的朋友,可以放弃了。
🙅♂️ 不要问我科学上网工具是什么
2. 注册登录
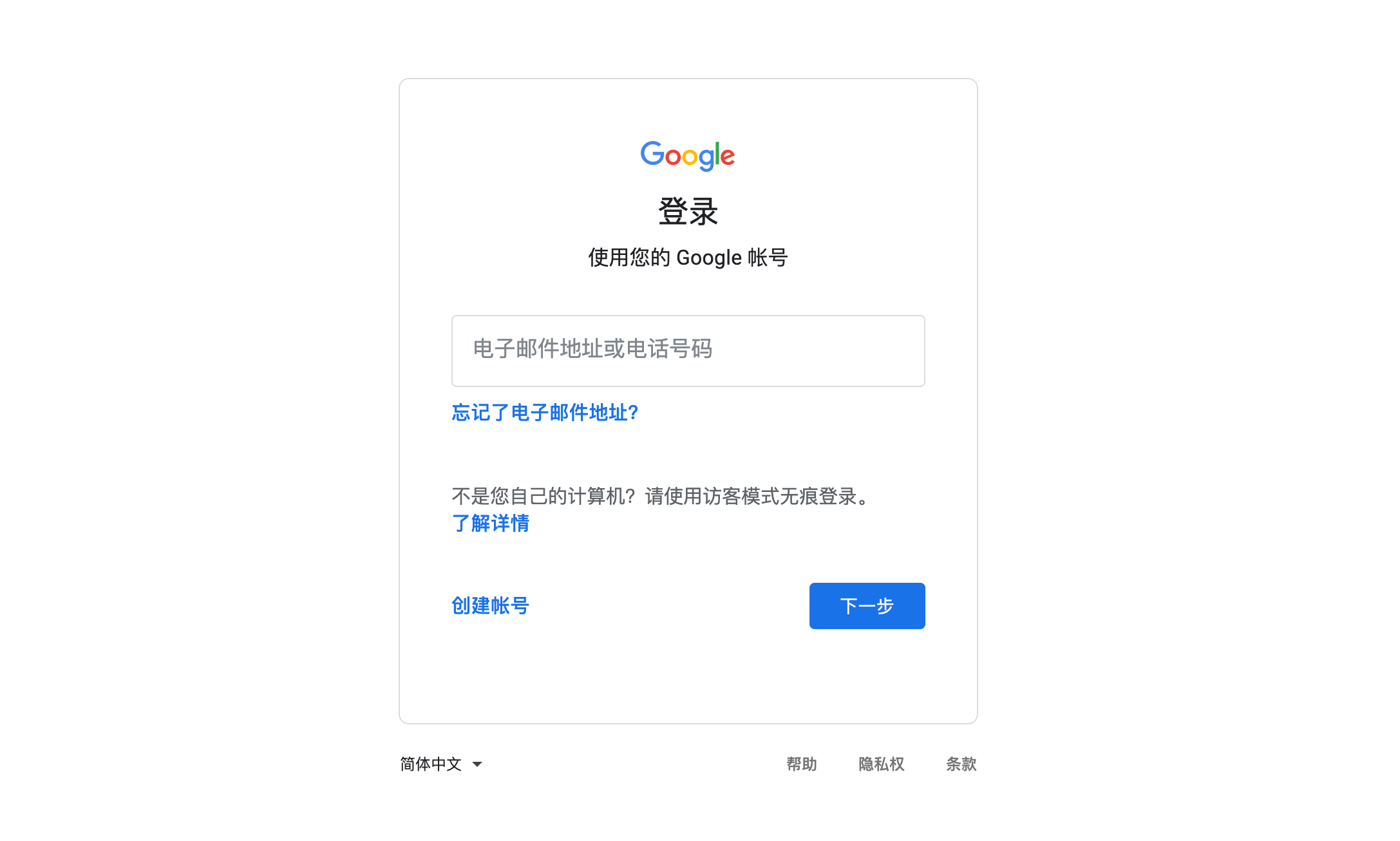
3. 设置语言
如果想要将语言设置为中文,可以进入 这个链接 修改。
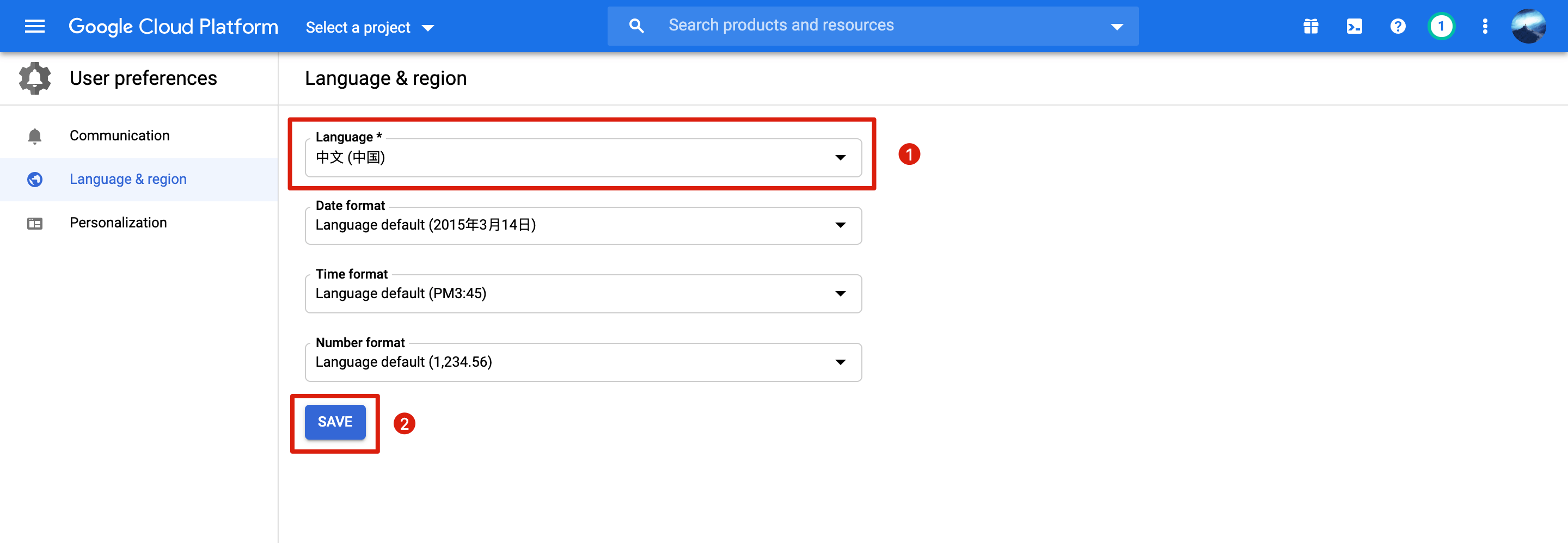
4. 创建结算账号
提示
如果已经创建过结算账户,可跳过该步骤
注意
启用服务需要有结算账号,我拿到信用卡第一天绑定报错,隔了一天又试,结果又成功了。
只要这一步成功了,后面的应该就都没问题了。
因为我后面地址填的是「香港」,所以我使用的是一个香港的节点。
进入 结算账户管理页面,点击「添加结算账号」
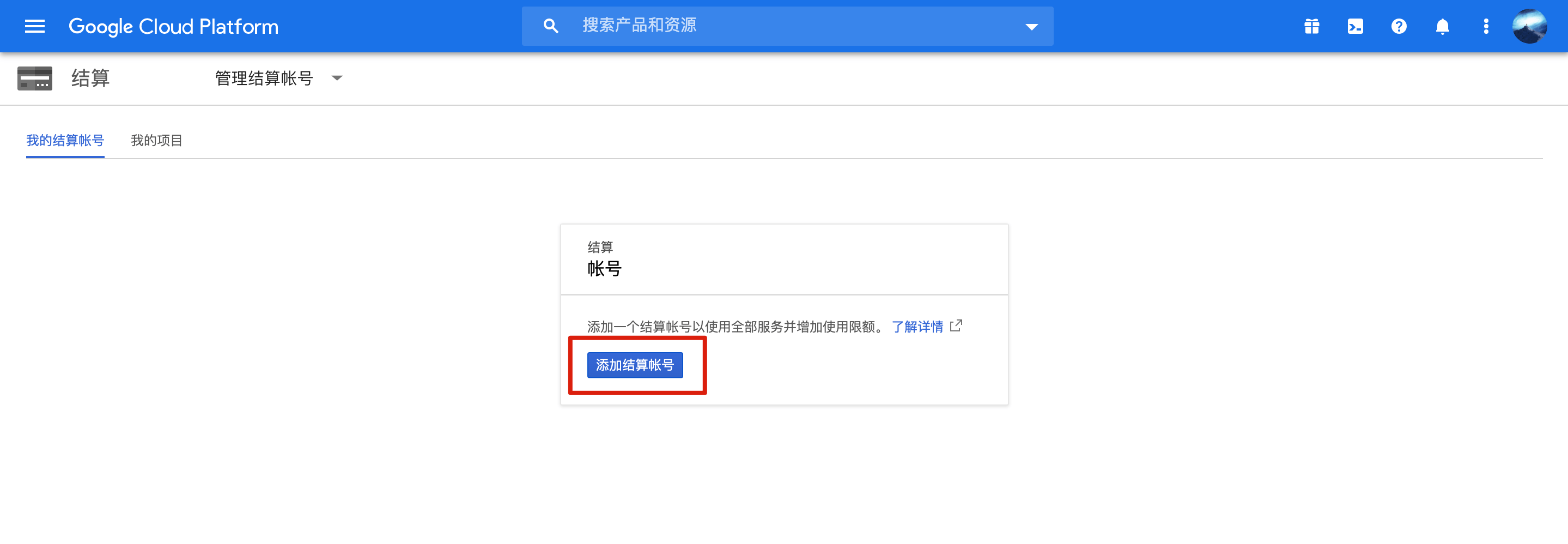
地区我选的「香港」(你也可以试试美国),然后勾选上同意服务条款,点击「继续」
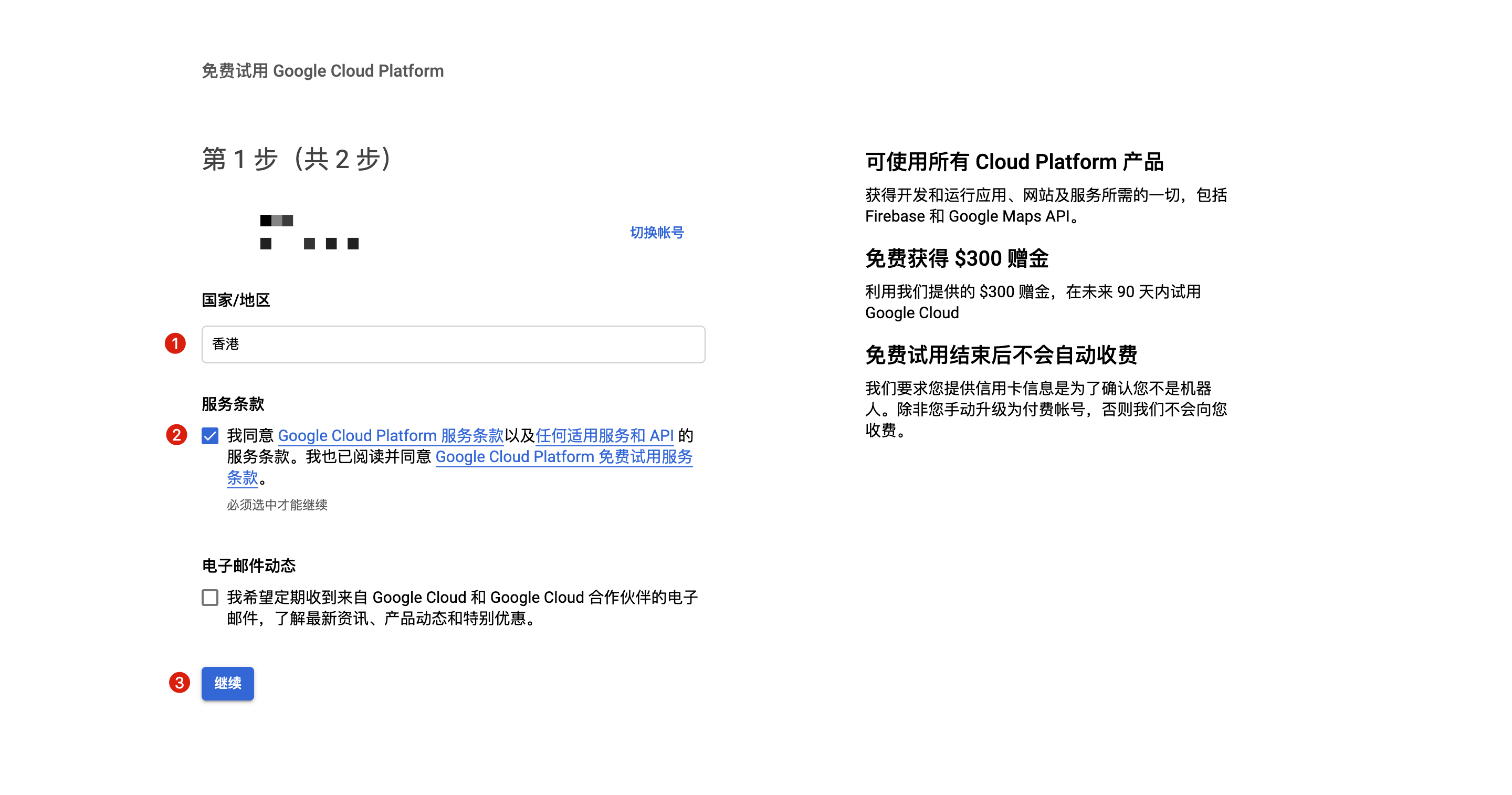
账号类型选「个人」,地址我随便填的一个香港地址,名字我填的真实的
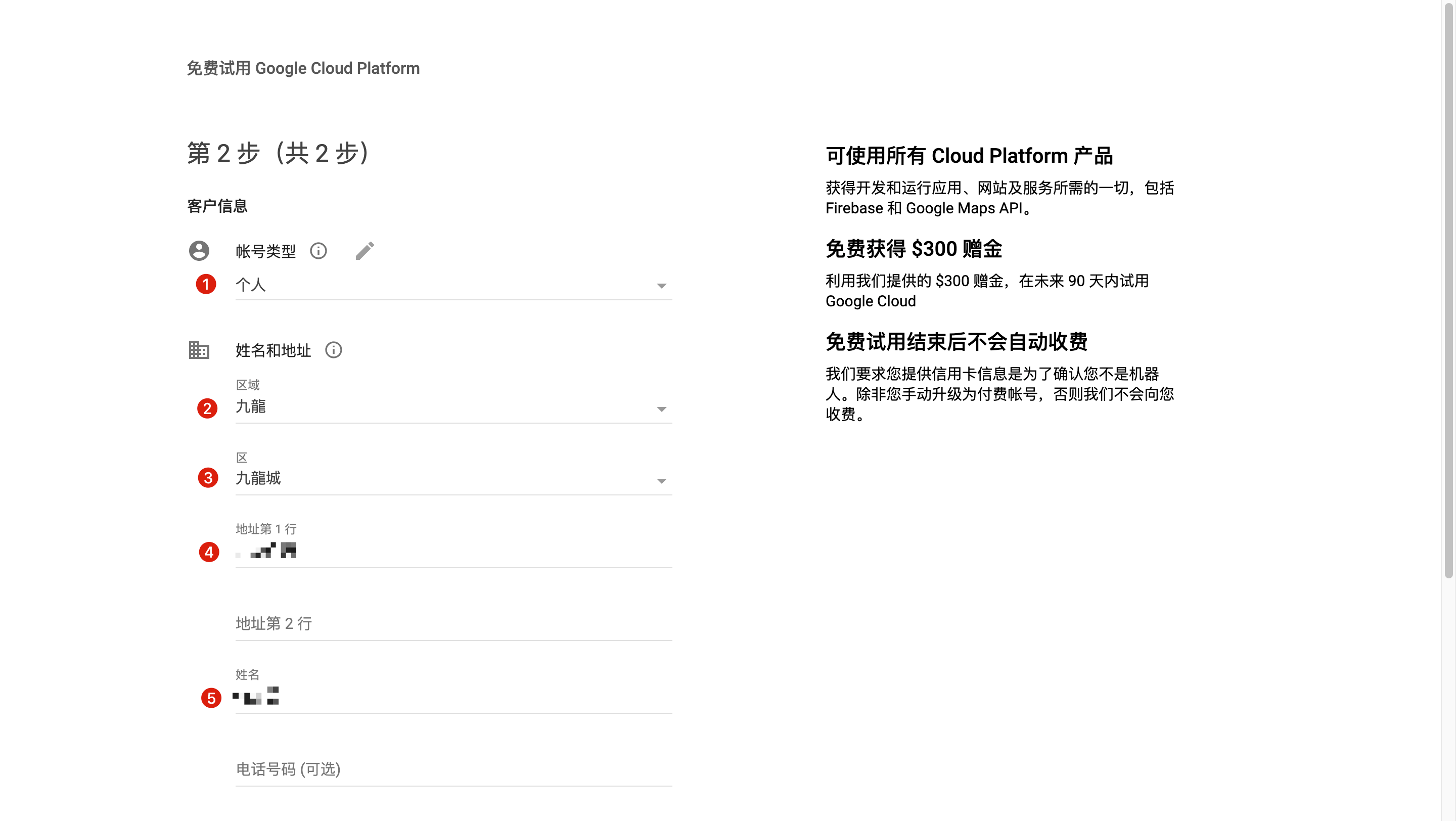
付款方式填前面申请的 Visa 卡,持卡人姓名我填的真实的,账单邮寄地址我勾选的与上述地址相同,点击「开始免费试用」
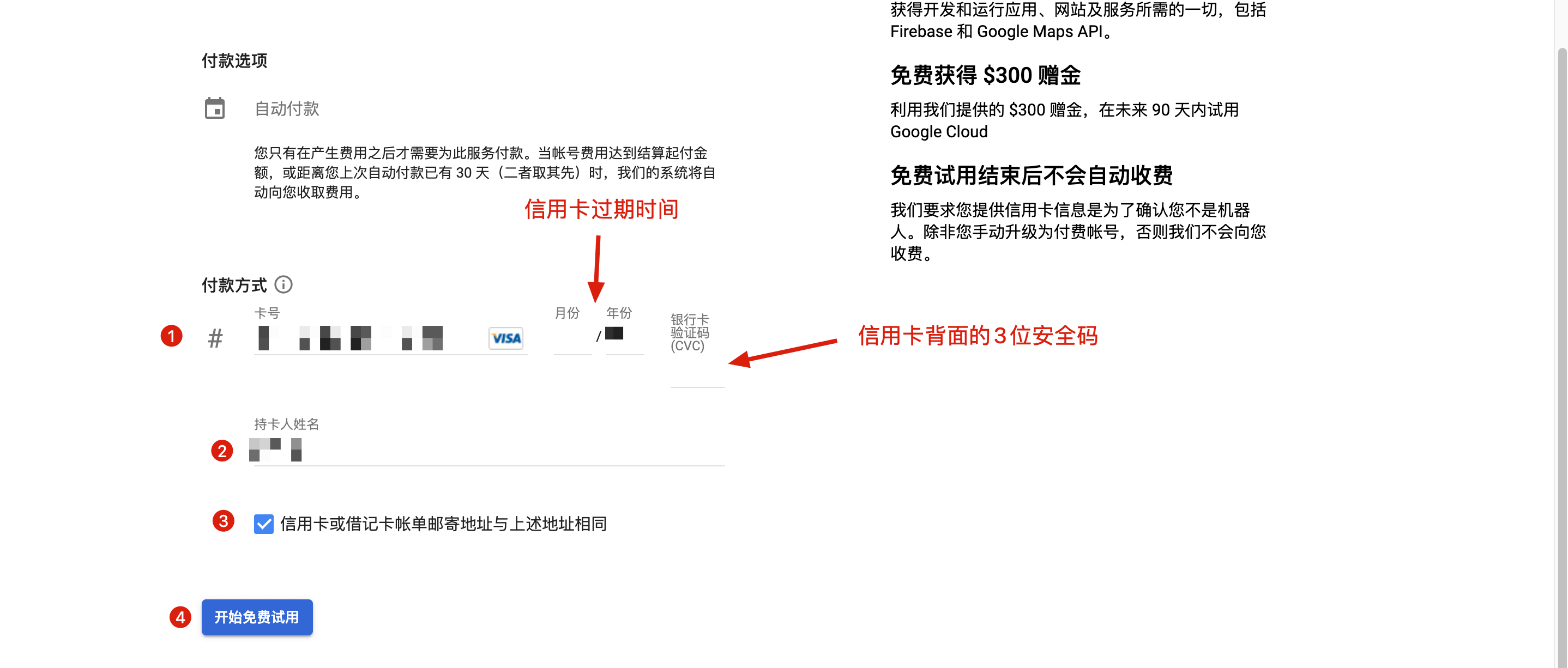
如果成功,应该会出现如下提示;否则应该会在上个页面报错
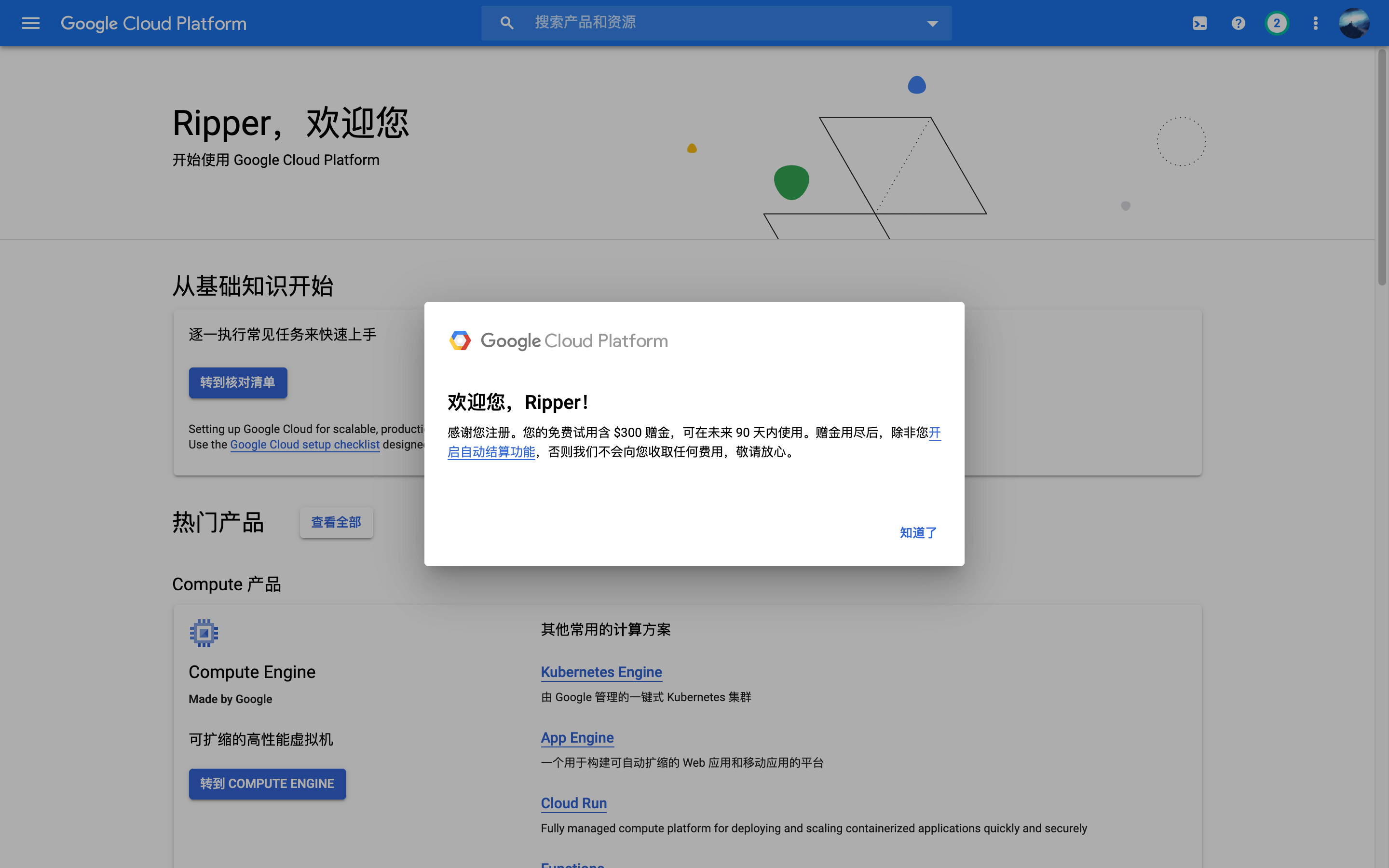
注意
Google 会尝试扣 1 美元用以验证信用卡是否可用,之后会退回来。
5. 创建项目
提示
如果已经创建过项目,可跳过该步骤
进入 项目管理 点击「创建项目」
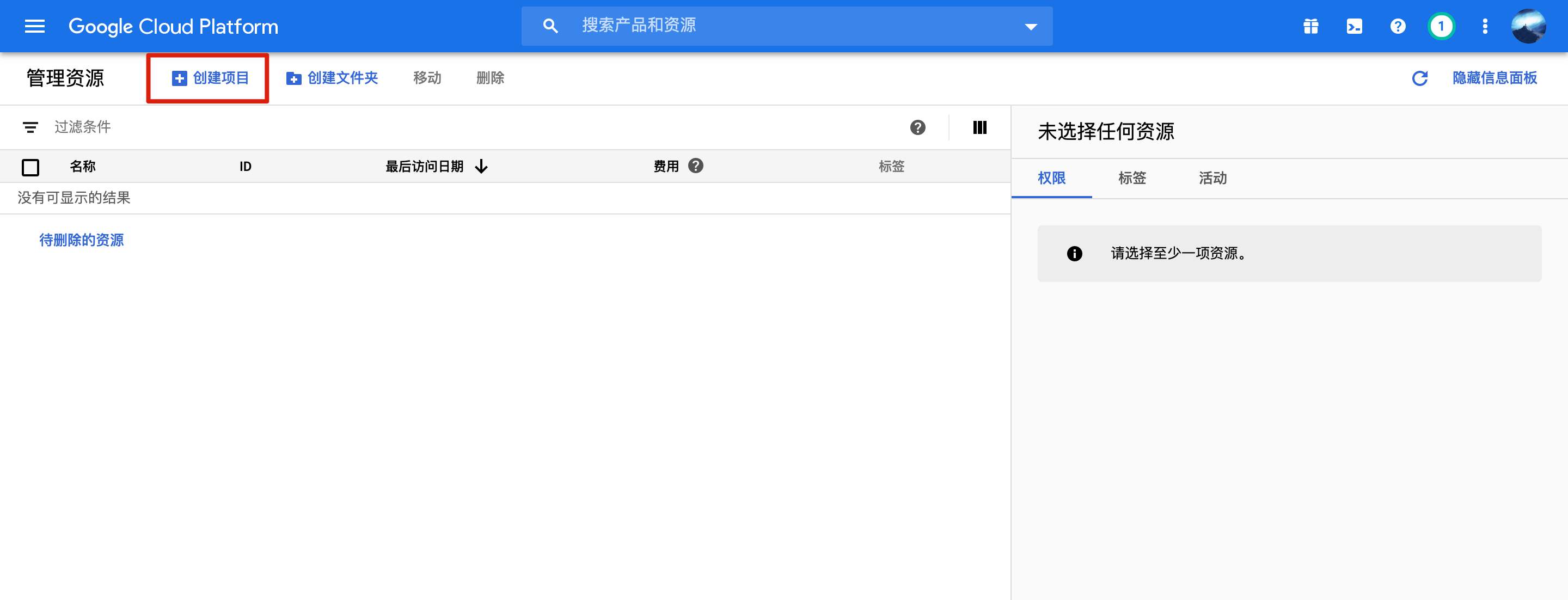
名称随意填写,然后点击「创建」
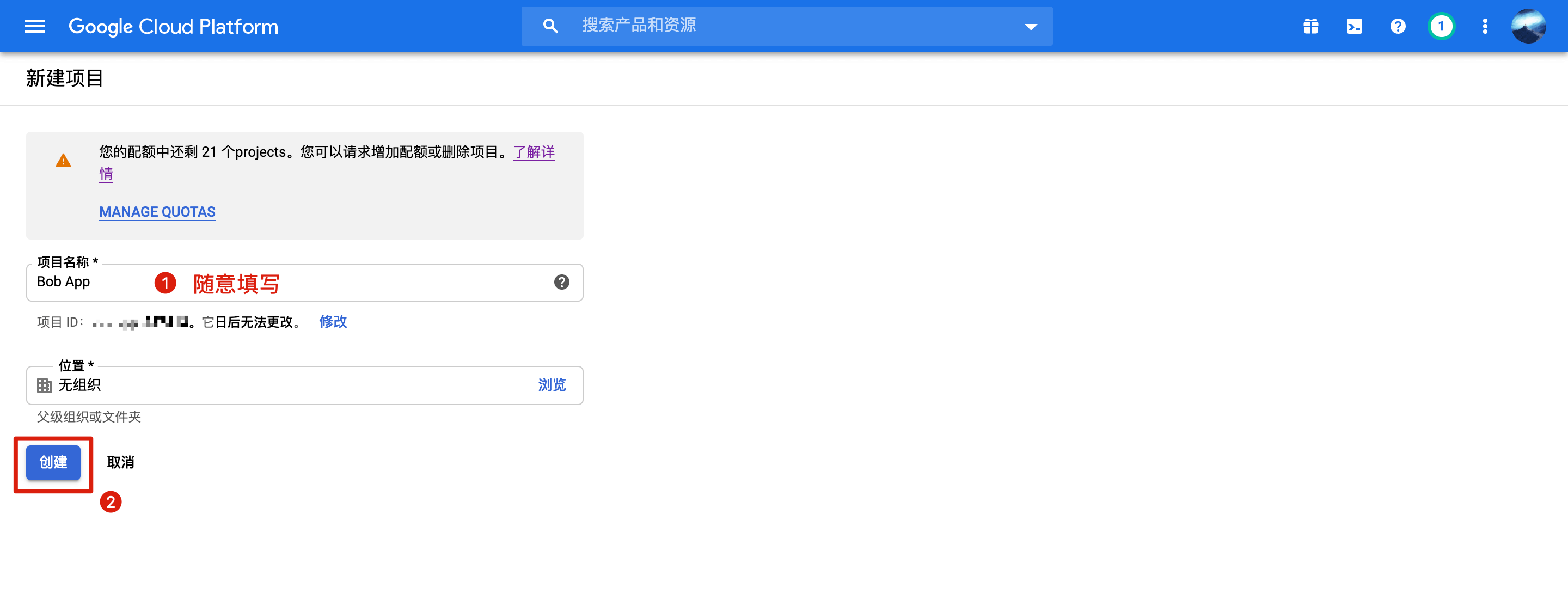
6. 启用 Cloud Vision API
进入 Cloud Vision API,选中刚才创建的项目,点击「打开」
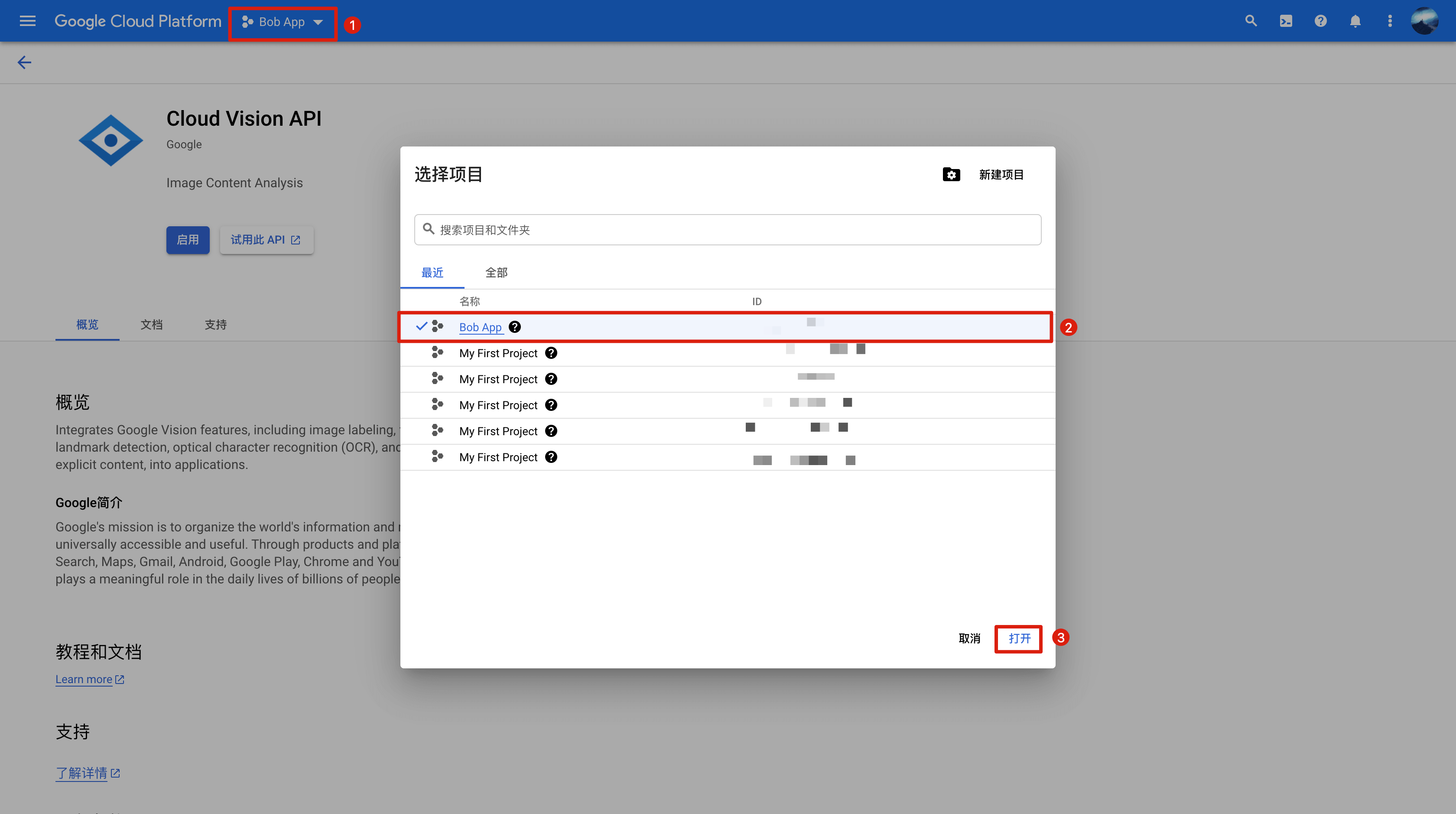
点击「启用」
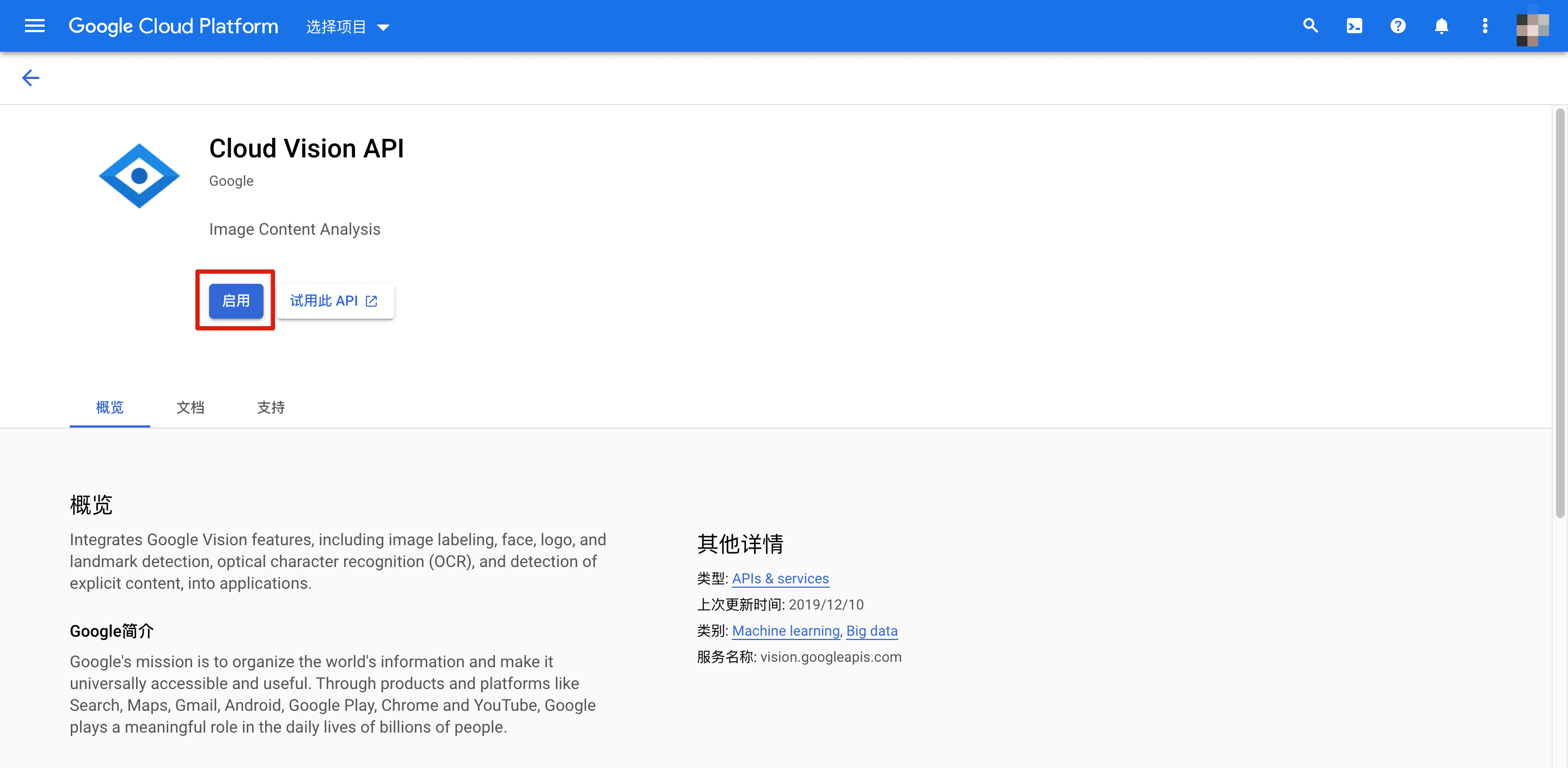
提示
注意,如果你选中项目还没启用结算功能,则会有下面提示;如果没有提示,直接跳过这一步
点击「启用结算功能」
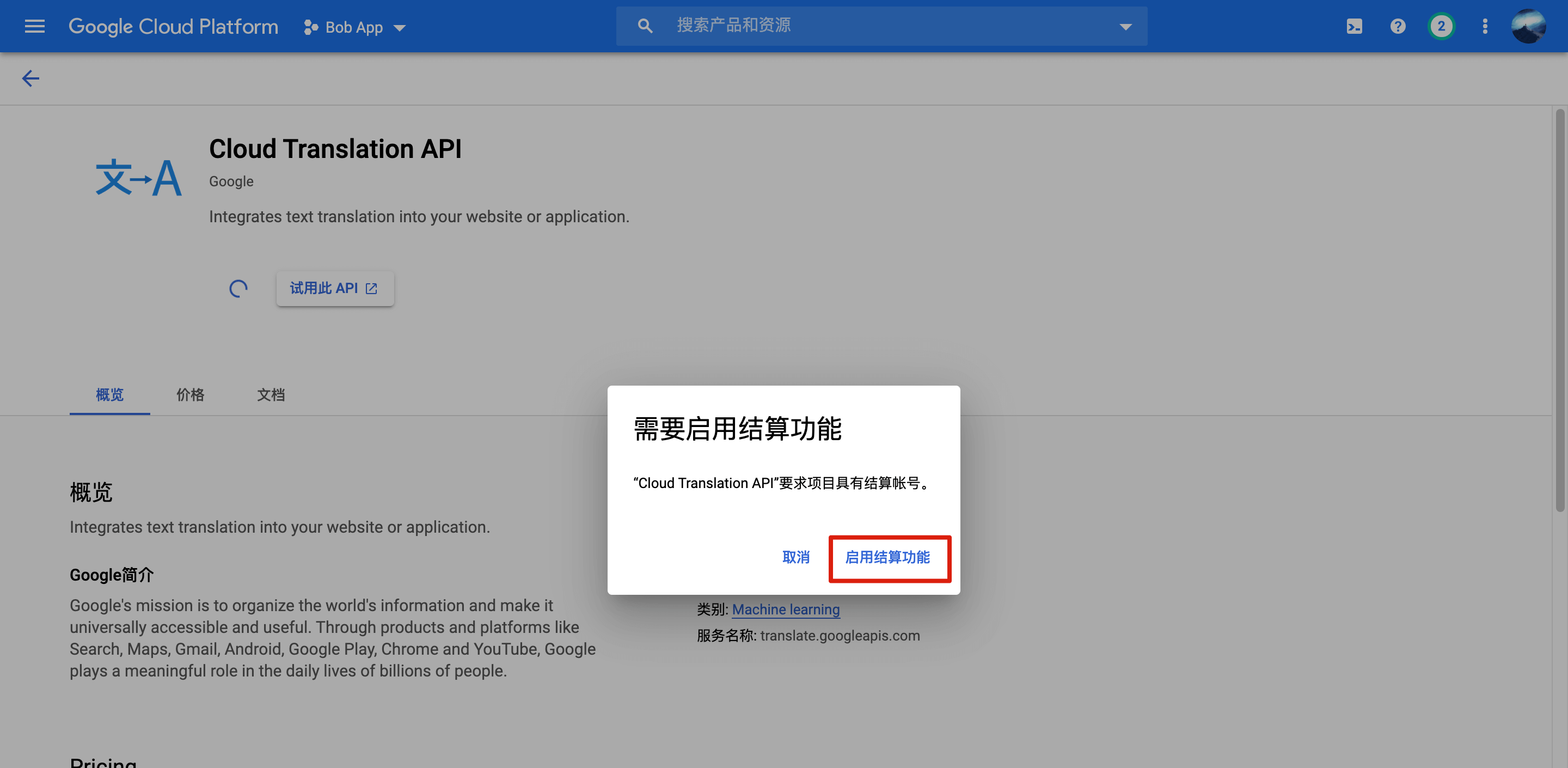
选中刚开始创建的结算账号,点击「设置账号」
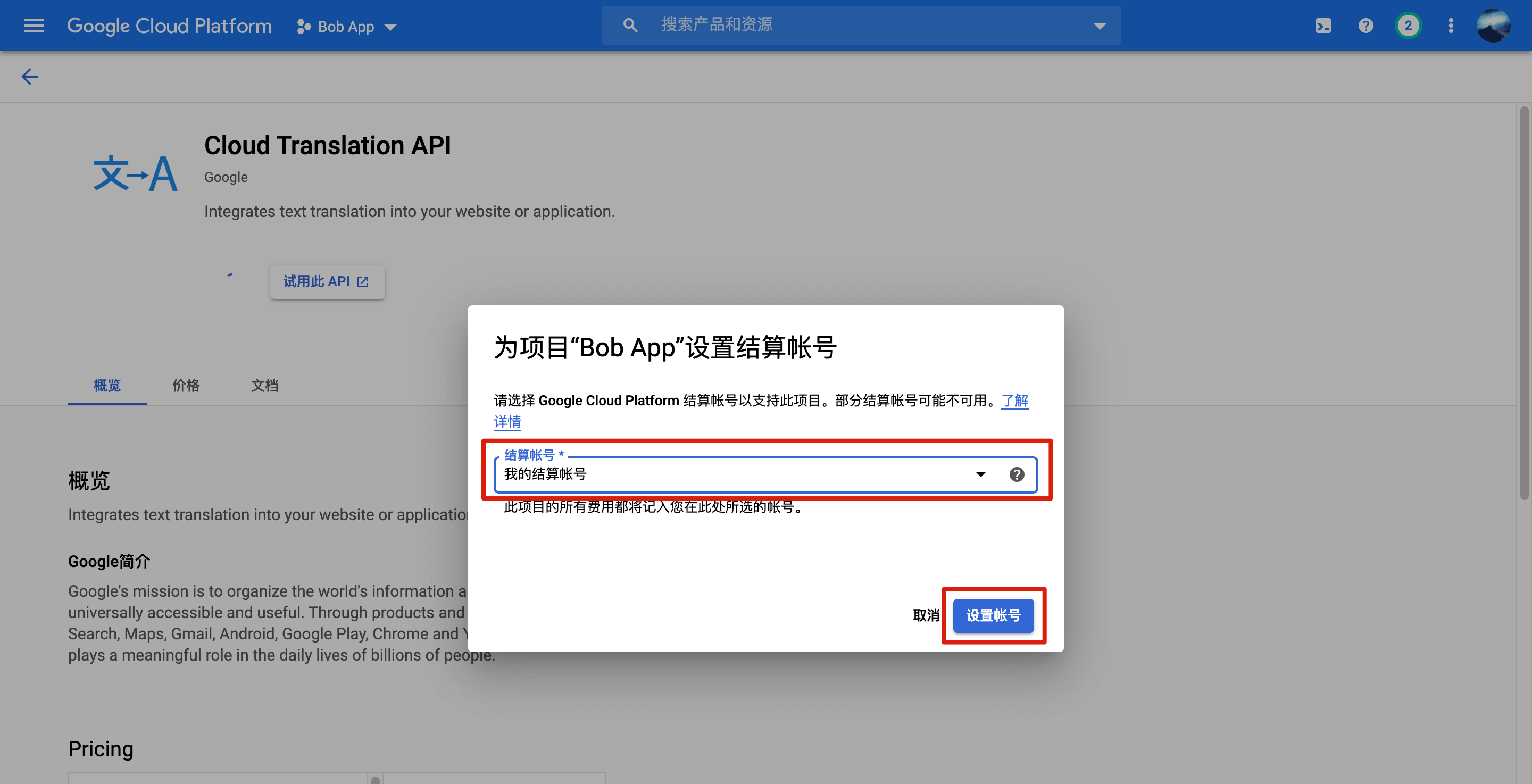
7. 获取秘钥(凭据)
警告
前面的步骤,只要没明确说可以跳过,那就是不能跳过的,不然获取到秘钥也用不了!
此外,请妥善保管自己的秘钥,秘钥泄露可能会给你带来损失!
进入 首页,选中刚才创建的项目,点击左上角,点击「API和服务」,再选中「凭据」

点击「创建凭据」,点击「API秘钥」
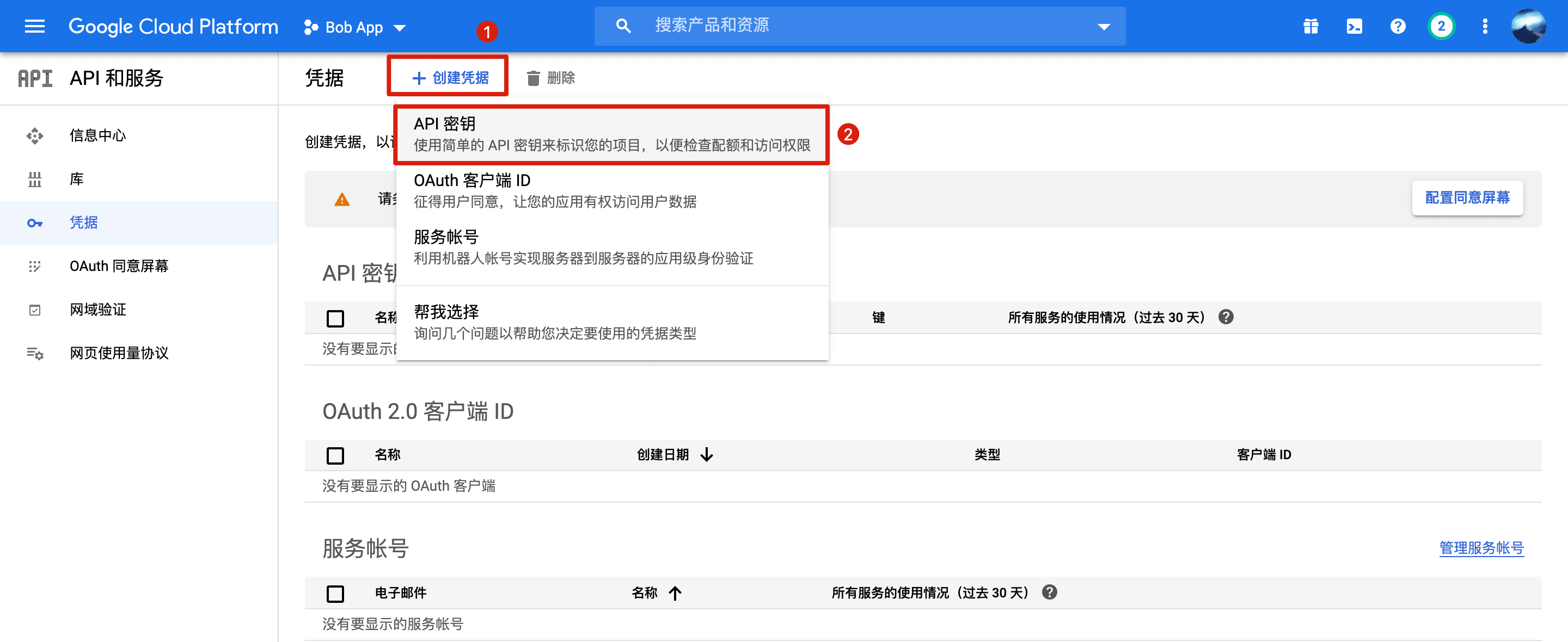
如下图所示即为需要的秘钥

如果想要安全一些,可以点击上图中的「限制秘钥」,指定该秘钥仅可访问「Cloud Vision API」
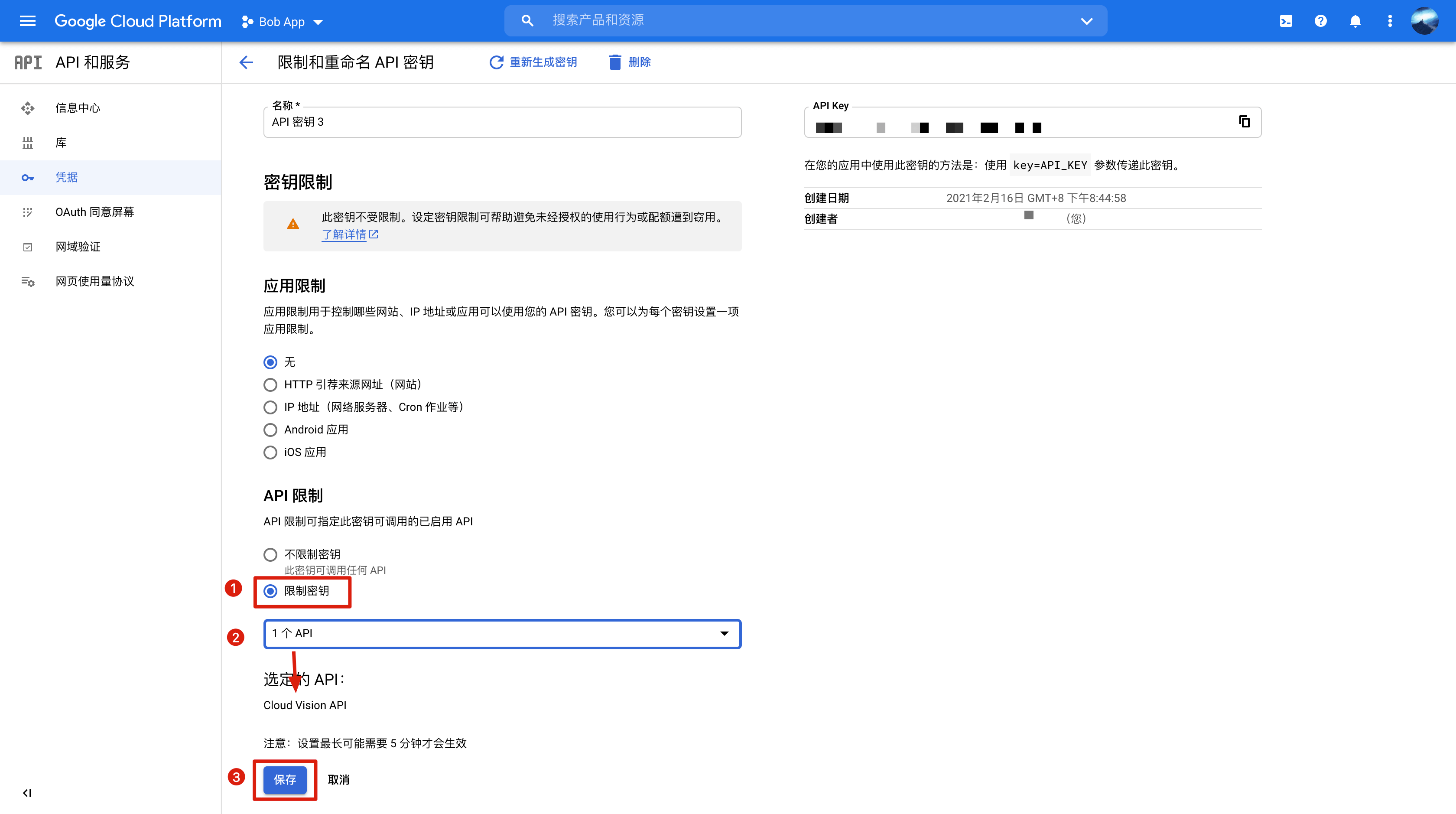
8. 填写秘钥
在 Bob 的 偏好设置 > 服务 中,选中「文本识别」,点击 + 号,选中「Google OCR」,然后将刚才获取到的秘钥填写到对应位置即可。
详细使用方法可查看 服务 页面。