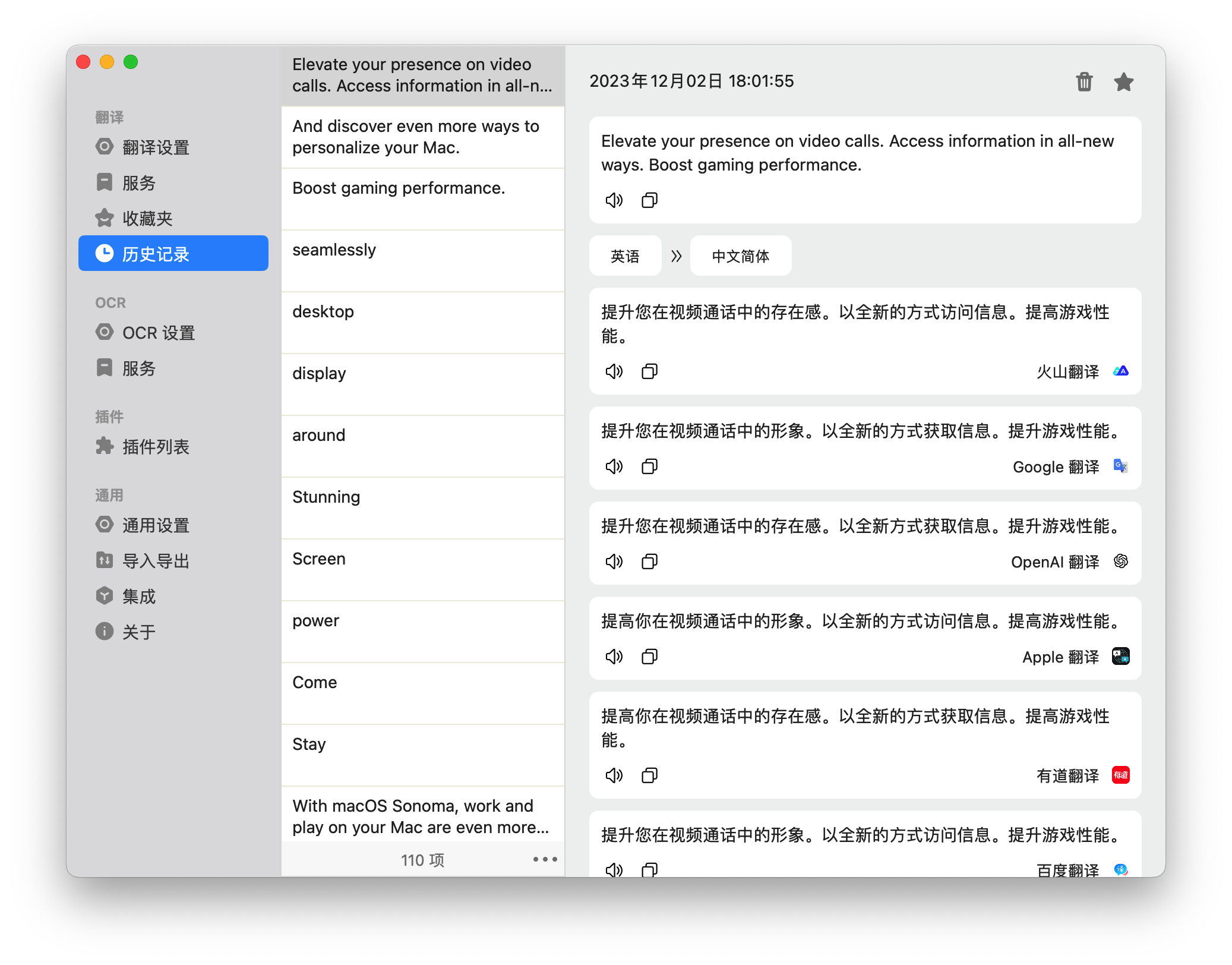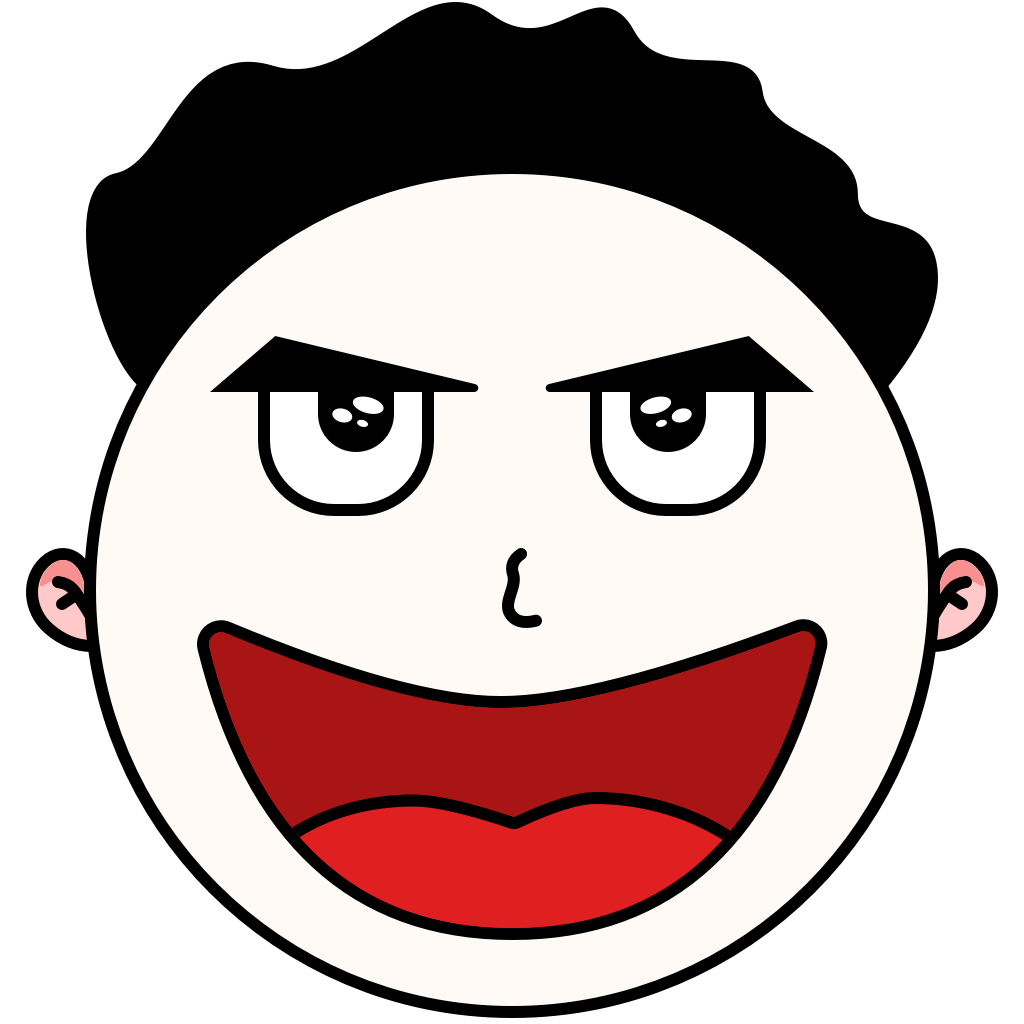翻译
翻译功能是 Bob 最核心的功能,本文主要介绍下翻译功能的使用方法。
核心功能
调用方式
翻译功能支持多种调用方法,适配多种不同的使用场景,如下所示:
| 方式 | 描述 | 预览 |
|---|---|---|
| 划词翻译 | 选中需要翻译的文本之后,按下划词翻译快捷键即可(默认 ⌥ D) |  |
| 静默划词翻译 | 在可编辑的文本区域选中需要翻译的文本,按下快捷键(无默认快捷键)直接翻译并使用译文替换原文 | - |
| 静默输入框翻译 | 在微信等软件的输入框输入内容后,按下快捷键(无默认快捷键)直接翻译输入框所有内容并使用译文替换原文 | - |
| 截图翻译 | 按下截图翻译快捷键(默认 ⌥ S),截取需要翻译的区域 | 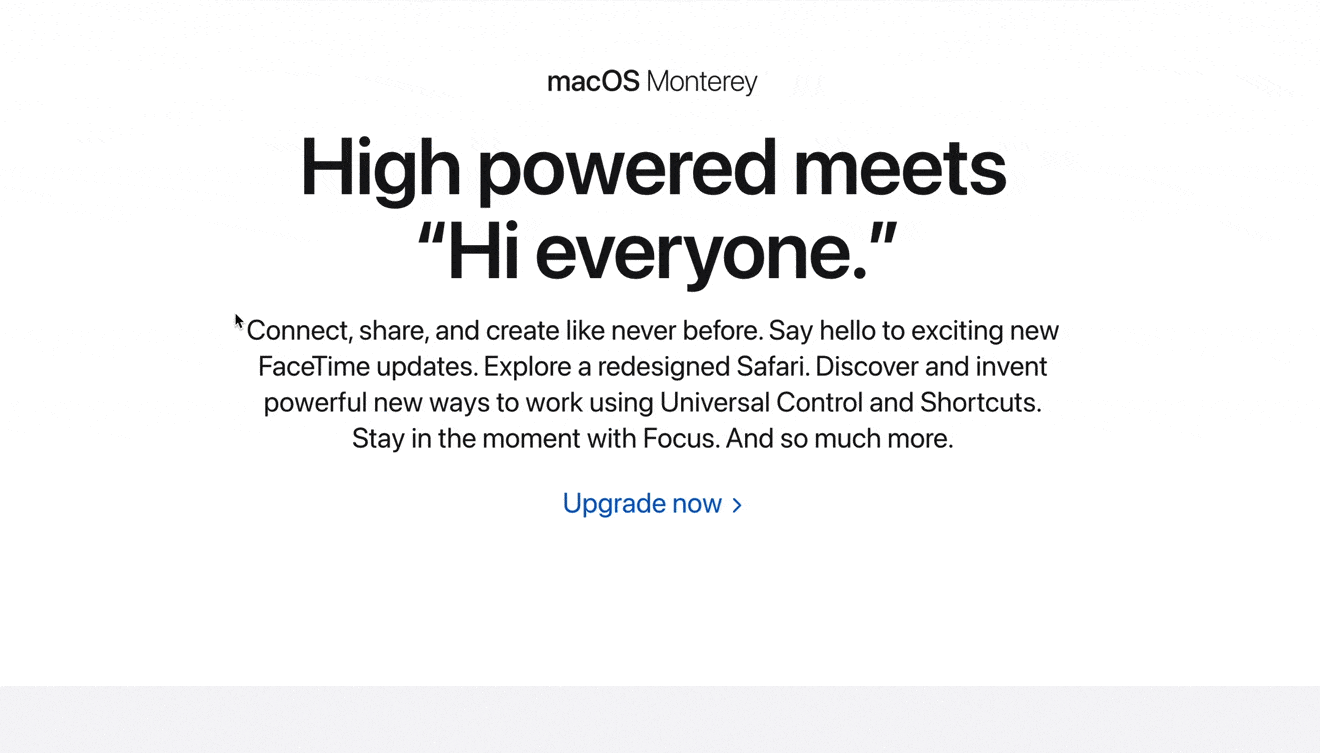 |
| 输入翻译 | 按下输入翻译快捷键(默认 ⌥ A),输入需要翻译的文本,Enter 键翻译 | 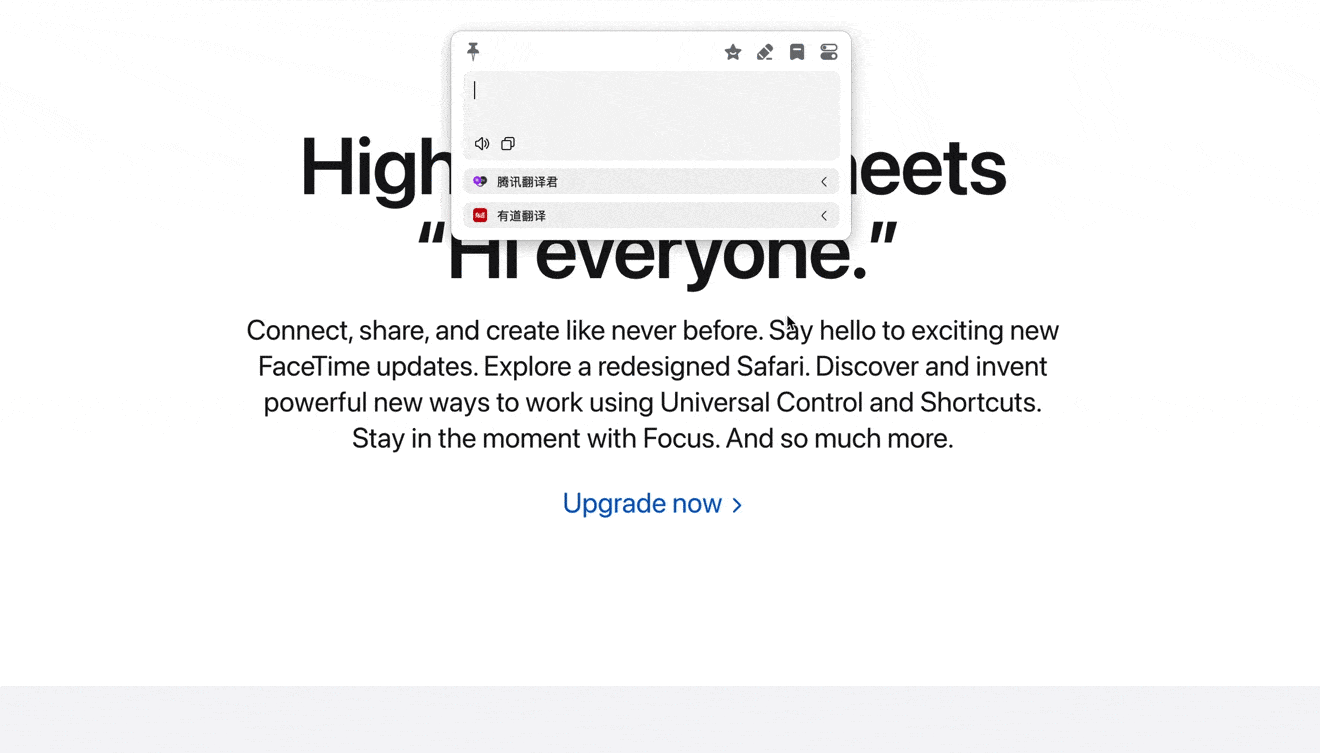 |
| PopClip 调用 | 选中需要翻译的文本之后,点击 PopClip 插件图标即可,详情见 PopClip 调用 | 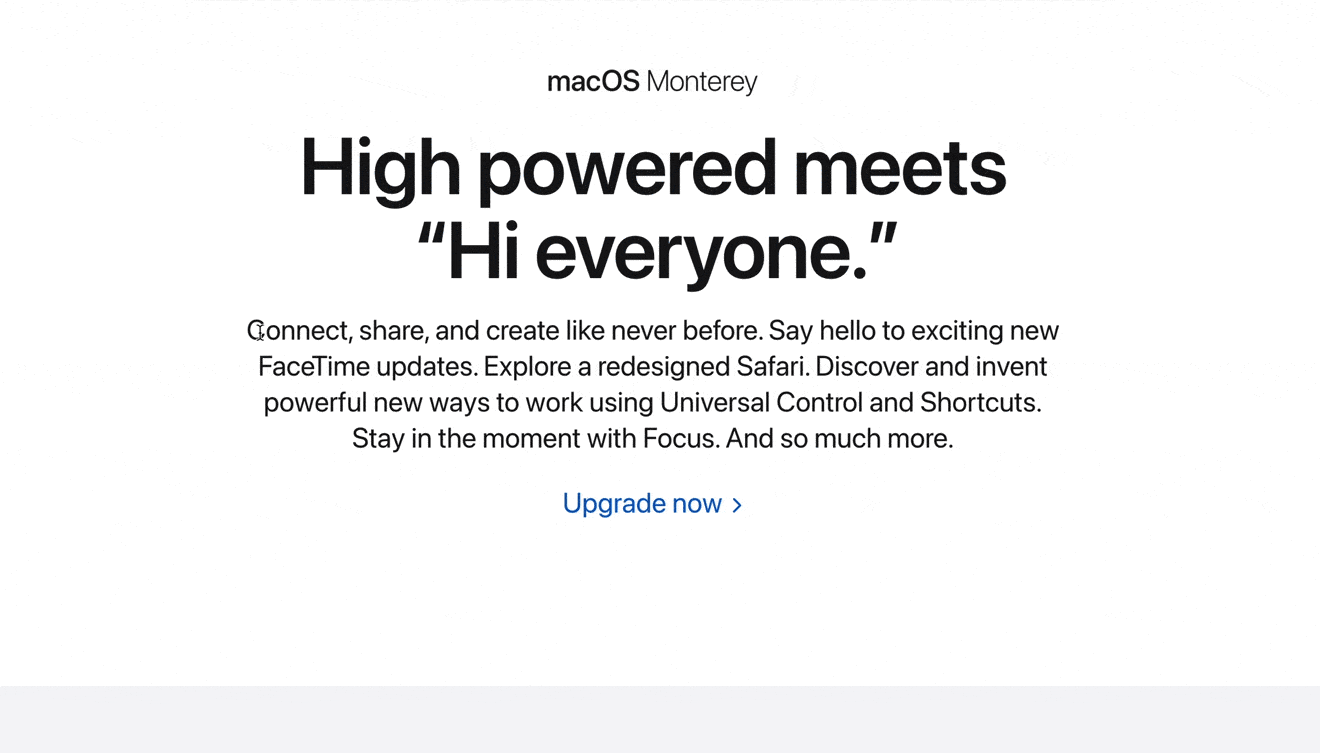 |
- 划词翻译在可以选中文本,并且可以复制的情况下使用
- 静默划词/输入框翻译适合在可编辑文本区域直接替换原文为译文,无需弹出翻译窗口
- 截图翻译建议在无法选中或复制的情况下使用
- 输入翻译通常在以上方法获取的文本不准的情况下使用
- PopClip 调用则适合喜欢用鼠标的用户
翻译多开 & 查单词
如果你有对照多家翻译服务的结果的需求,你可以开启多个翻译服务,目前最多支持同时开启 12 个翻译服务。
另外,Bob 不只是支持翻译,也可以把 Bob 当做简单的查单词工具使用,目前金山词霸和简明英汉词典可以用于查单词。
| 翻译多开 | 查单词 |
|---|---|
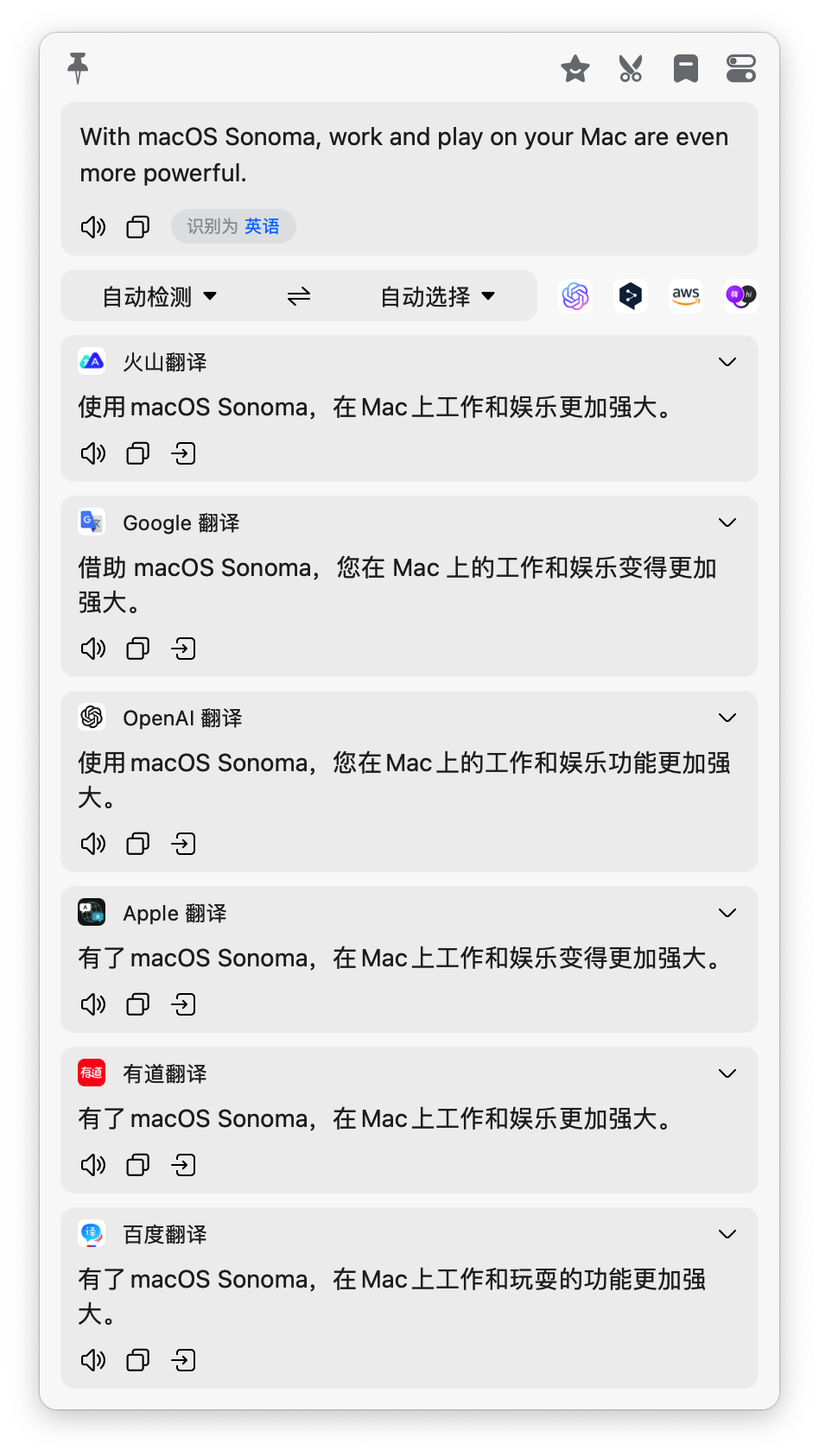 | 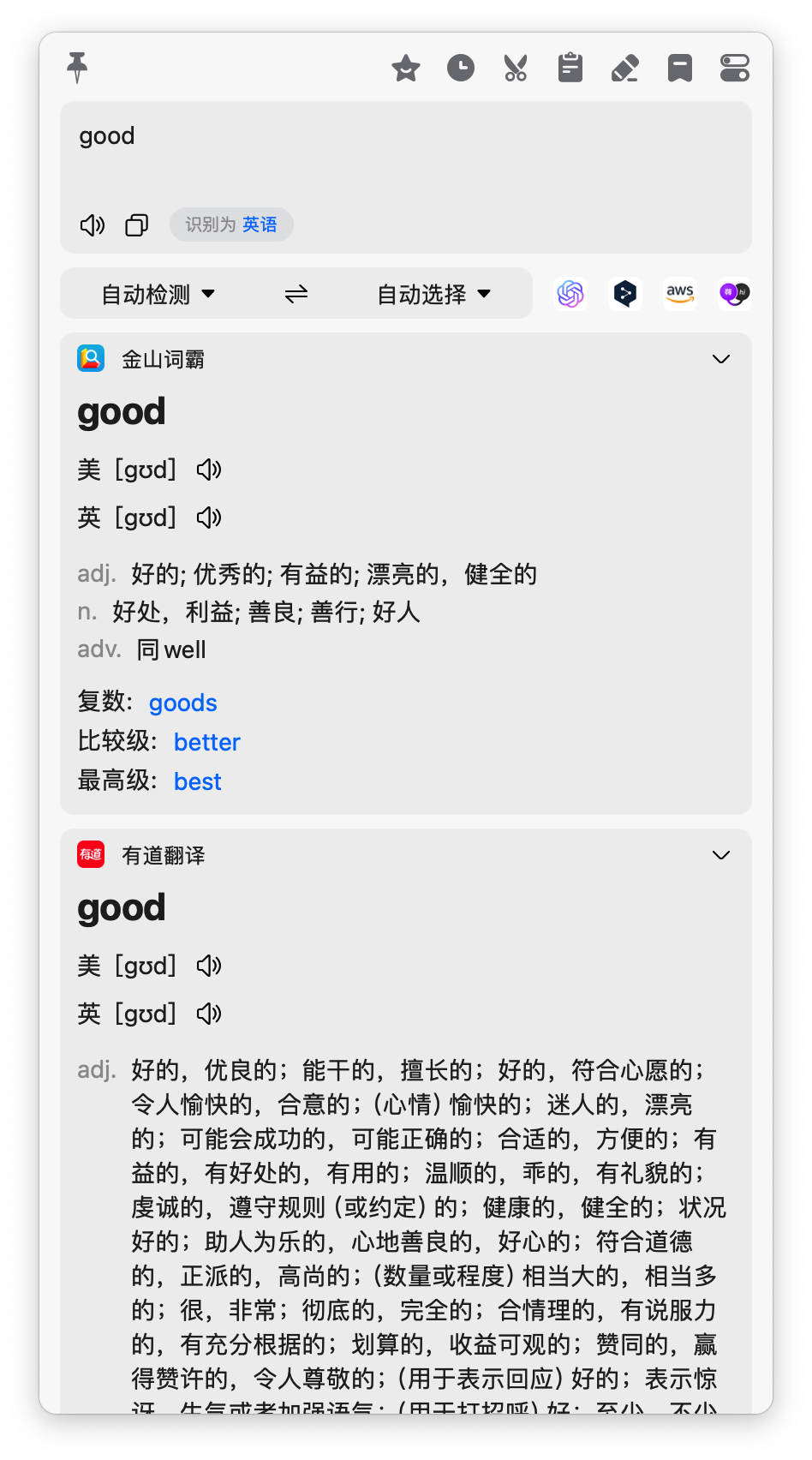 |
翻译窗口
翻译窗口主要组成部分如下图所示:
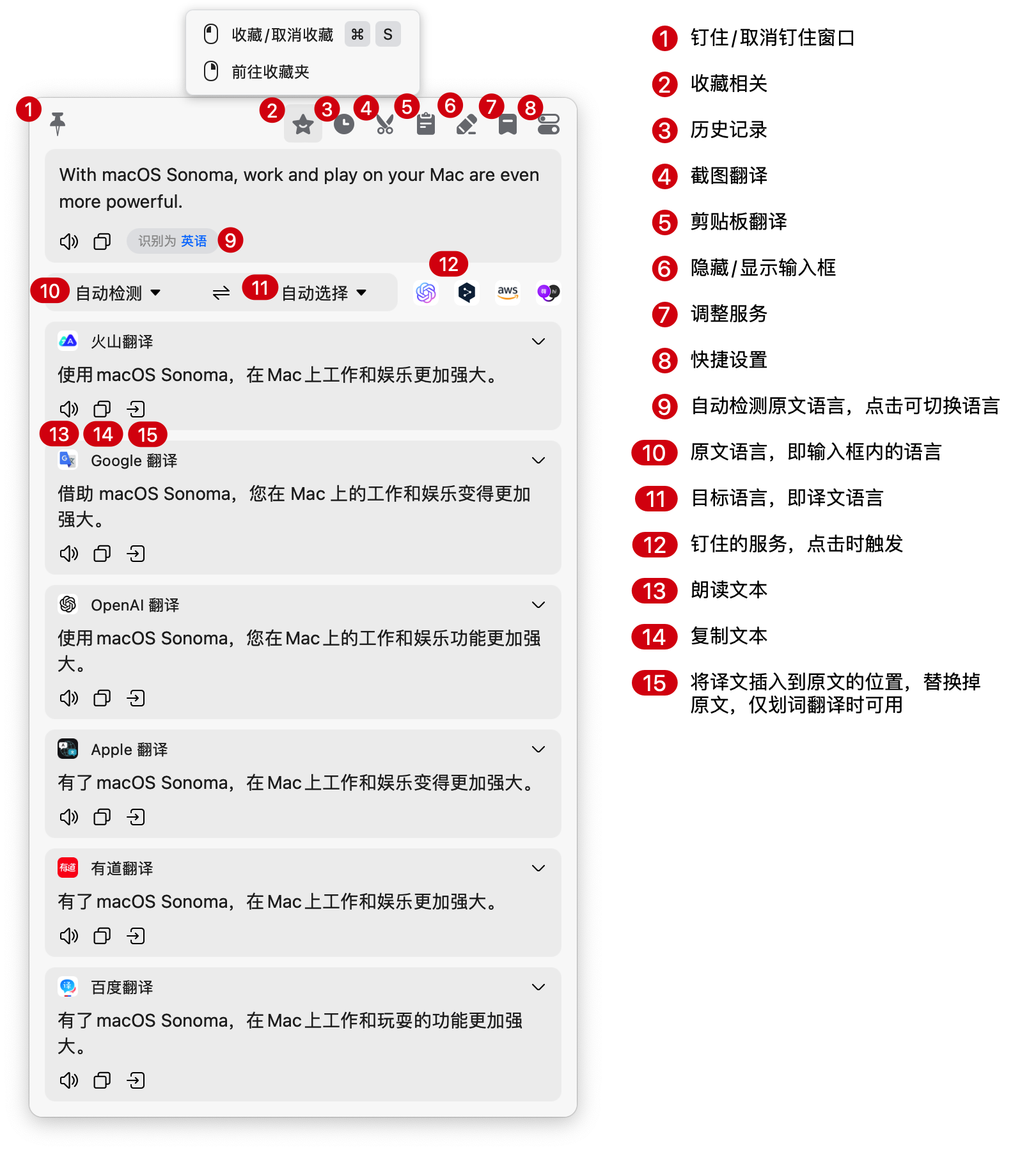
视图显示
翻译窗口的某些元素可以设置显示或隐藏,如果发现比图中少了某些元素,可以到「Bob 偏好设置 > 翻译 > 翻译设置」中调整。
鼠标悬停提示
鼠标悬停到大部分按钮上方时都会有功能说明,部分按钮鼠标左键点击和鼠标右键点击的功能不同,以收藏按钮为例,鼠标左键点击是收藏或取消收藏,鼠标右键点击是进入收藏夹。
快捷设置
鼠标左键点击快捷设置按钮(上图中序号为 8 的按钮)可以修改一些常用设置项,鼠标右键点击此按钮可进入翻译设置,鼠标悬停在其上方可以看到翻译窗口内可用的快捷键。
翻译小语种
翻译小语种时,可能会识别错语种,手动指定原文语言效果一般会更优(上图中序号为 10 的按钮)。
窗口大小
翻译窗口宽度可以自行拖拽,高度是根据内容高度自适应,不过可以在翻译设置中修改最大高度。
钉住服务
如果某个翻译服务偶尔要使用,可以考虑将其钉到语言切换栏右边,每次点击才会启用,下次翻译会自动收起。将鼠标悬停到每个服务的标题区会出现一个设置按钮,点击之后即可设置。
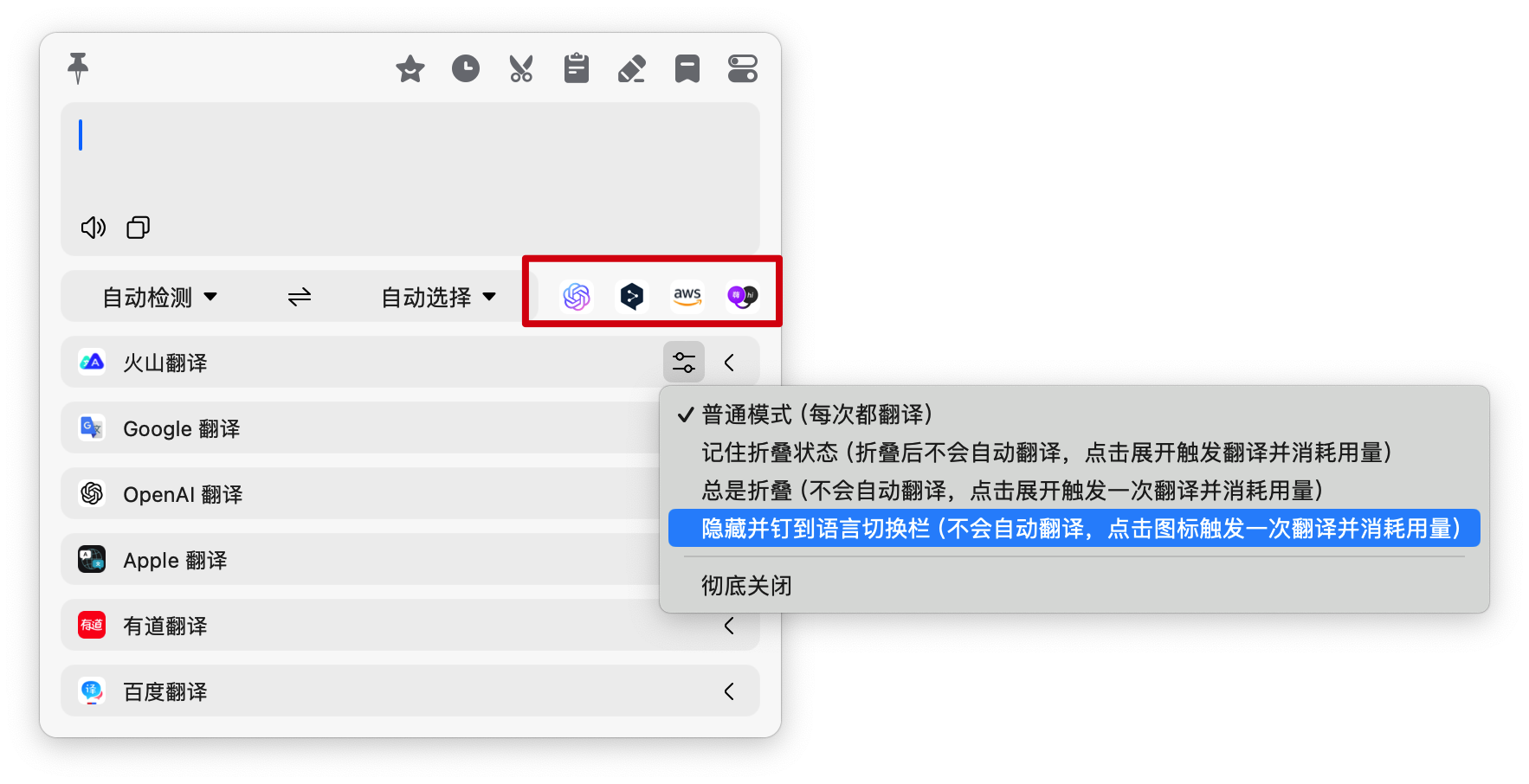
翻译窗口内部快捷键
翻译窗口内可用的快捷键:
| 功能 | 快捷键 |
|---|---|
| 翻译 | ↩︎ |
| 输入框换行 | ⇧ ↩︎ 或者 ⌘ ↩︎ |
| 重试 | ⌘ R |
| 收藏/取消收藏 | ⌘ S |
| 关闭窗口 | ⌘ W 或者 ⎋(esc 键) |
| 钉住/取消钉住窗口 | ⌘ P |
| 字体放大 | ⌘ + |
| 字体缩小 | ⌘ - |
翻译设置
翻译相关设置在「 Bob 偏好设置-翻译」里面,可以自行探索下。
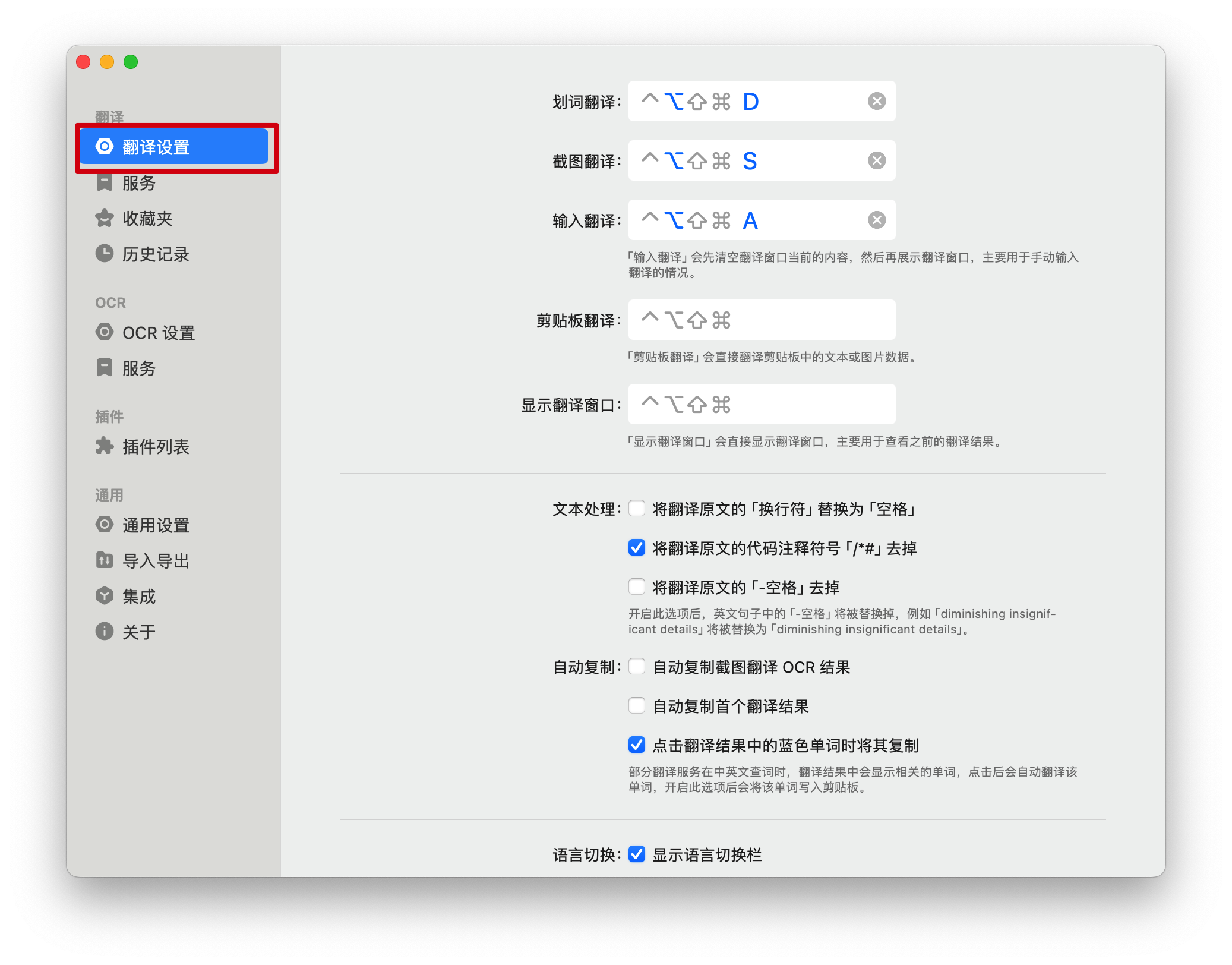
配置服务
翻译功能是由以下几种服务配合完成的,如下所示:
| 服务类型 | 使用场景 |
|---|---|
| 文本翻译 | 用于翻译文本,每次翻译都会调用 |
| 文本识别 | 用于获取图片中的文本,截图翻译时会调用 |
| 语音合成 | 用于合成音频,点击翻译页面播放按钮时会调用 |
翻译功能的服务设置需要到「Bob 偏好设置 > 翻译 > 服务」页面进行修改,Bob 接入了多家主流的服务,可以自由选择,详情参考 这篇文章。
- 如果认为翻译效果不好,修改「文本翻译」服务,只有添加并启用的文本翻译服务才会显示在翻译窗口
- 如果认为截图翻译的图片转文字效果不好,修改「文本识别」服务
- 如果认为朗读文本的效果不好,修改「语音合成」服务

收藏夹 & 历史记录
Bob 支持保存历史记录,对于较为重要的翻译结果你可以在翻译窗口按下 ⌘ S 键将其收藏,后续可以在收藏页面将其导出。