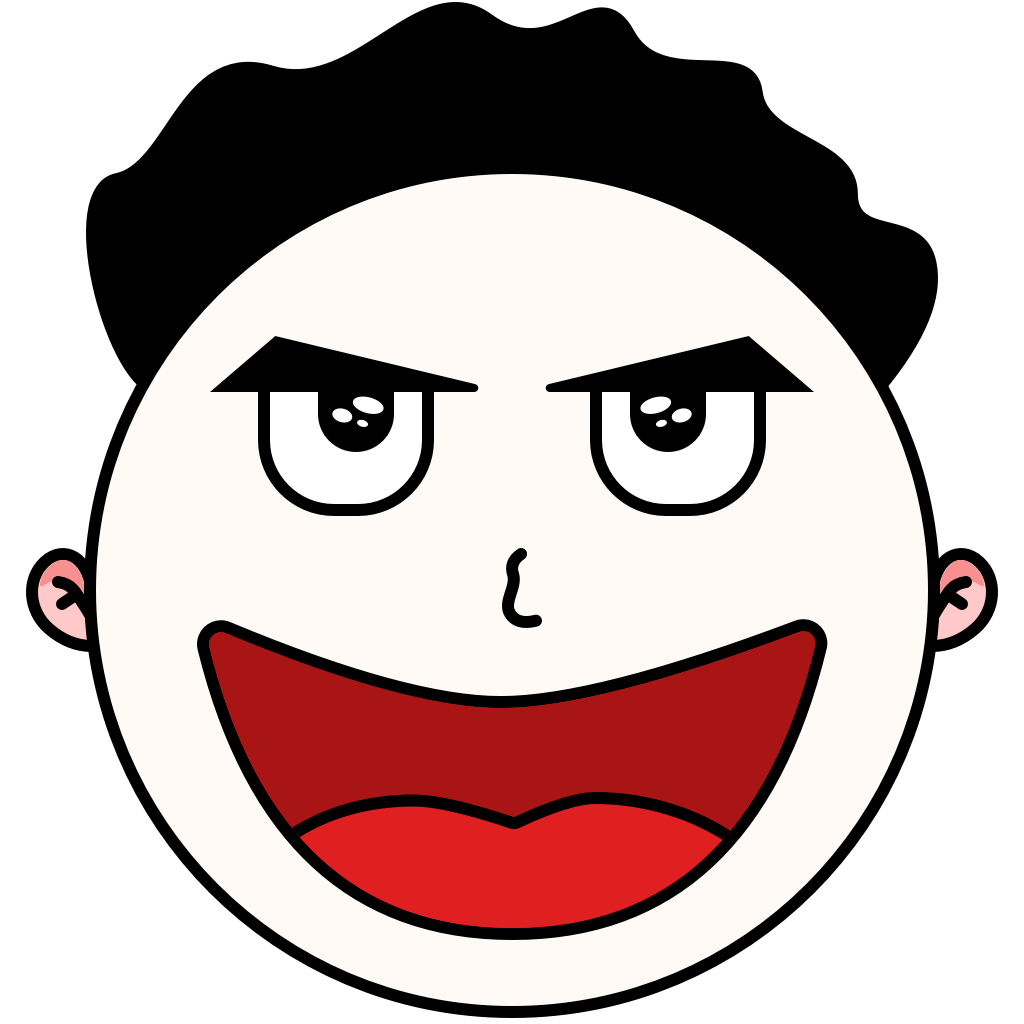OCR
OCR 功能和翻译功能是相互独立的,OCR 功能和翻译功能中的「截图翻译」是两个不同的功能模块。
虽然也可以用「截图翻译」充当 OCR 的作用,不过「OCR 功能」专注于图片文本识别,会新开一个独立的窗口,在排版和多图识别等方面都会更有优势。😬 据我所知,有不少用户压根就是把 Bob 当 OCR 在用,现在好了,你可以直接用「OCR 功能」了。
核心功能
截图 OCR
- 按下「截图 OCR」快捷键(默认
⇧⌥S)或者点击菜单栏 Bob 图标菜单中的「截图 OCR」 - 选中屏幕上的对应的位置
- 松手即可开始识别
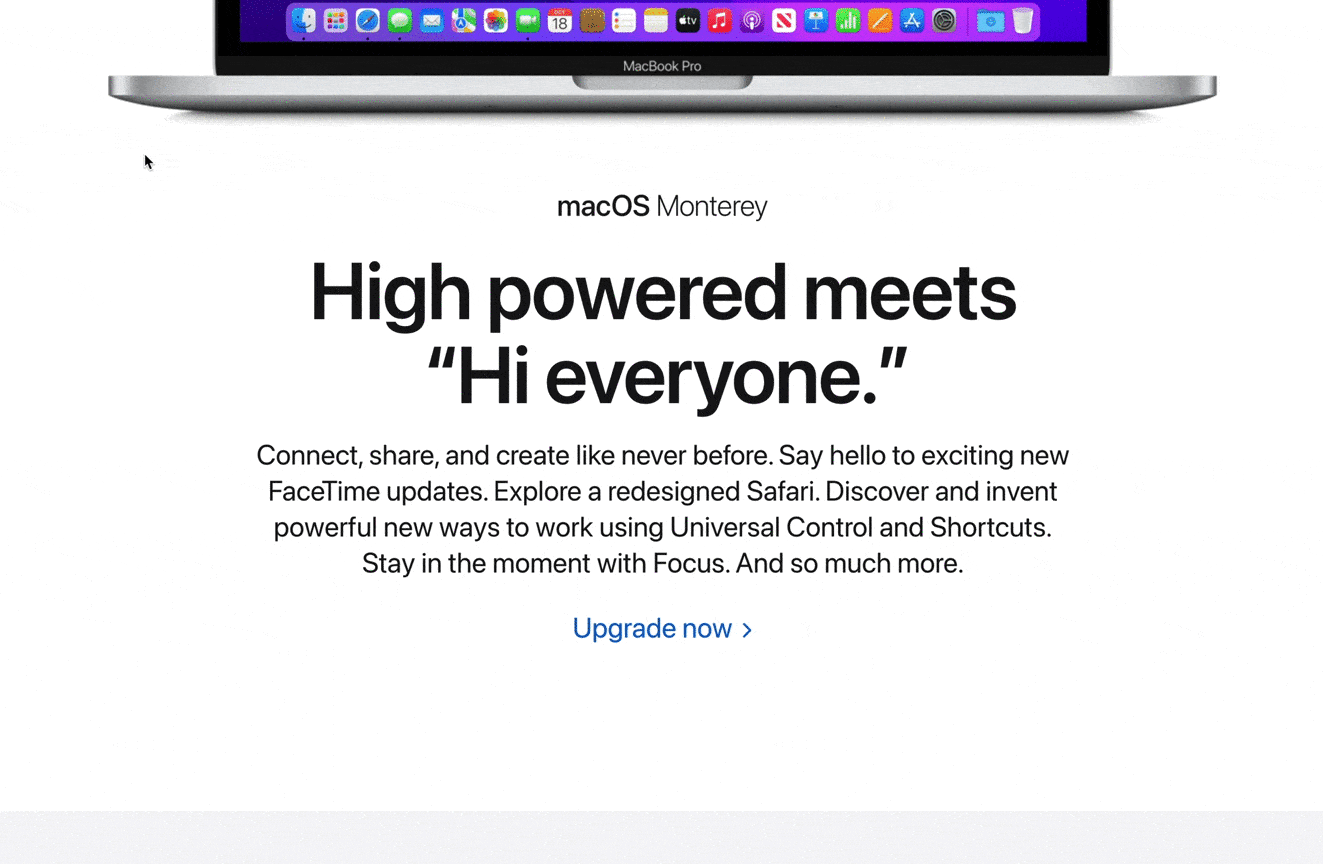
静默截图 OCR
- 按下「静默截图 OCR」快捷键(默认
⌥C)或者点击菜单栏 Bob 图标菜单中的「静默截图 OCR」 - 选中屏幕上的对应的位置
- 松手即可开始识别
「静默截图 OCR」不会自动显示 OCR 窗口,识别完成后直接将文本拷贝到剪贴板。
访达选图 OCR
按下「访达选图 OCR」快捷键(没有设置默认快捷键,可去「 Bob 偏好设置-OCR-OCR 设置」添加)或者点击菜单栏 Bob 图标菜单中的「访达选图 OCR」。
在弹出的访达窗口中选中对应的图片文件(可以一次性选中多张),点击右下角「开始识别」即可。
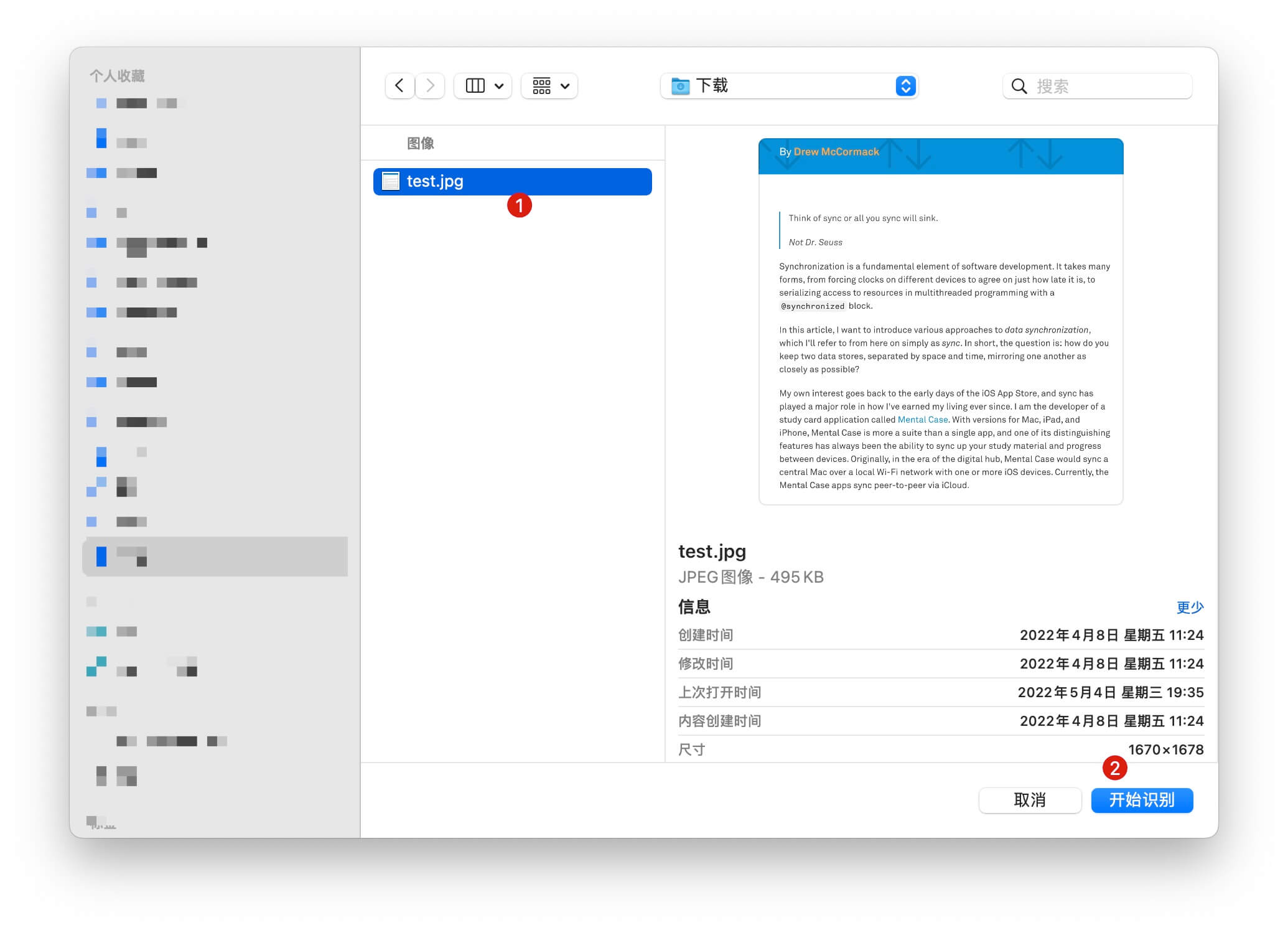
离线识别
Bob 支持离线文本识别,不过需要在 macOS 11 以上的系统才可以使用。如果你的 macOS 系统版本较低,也不用担心,可以使用 Bob 内部集成的腾讯、百度、有道和谷歌等在线文本识别服务。
连续识别
如果需要连续识别多个位置的图片,可点击 OCR 窗口右下角的连续识别按钮(橙色即为开启状态),开启连续识别模式。开启之后,Bob 会将识别结果依次拼接在文本框内。
二维码识别
Bob 可以自动识别图片中的二维码,此功能是默认开启的,可以在 OCR 窗口右上角的菜单里面关闭。
自动复制
Bob 支持自动将 OCR 的识别结果复制到剪贴板,此功能是默认开启的,可以在 OCR 窗口右上角的菜单里面关闭。
智能分段
为了更好的体验,Bob 自研了一套段落识别算法,尽最大努力还原段落状态,减少后期的修改成本。
另外部分 OCR 服务商本身也自带段落识别的信息,我也将其保留下来了,大家可以自行选择使用 Bob 的算法还是 OCR 服务商的算法。
提示
如果遇到多列排版的文档,截图时请只框选其中一列进行识别,否则可能会影响段落识别的效果
OCR 窗口
OCR 窗口的主要组成部分如下:
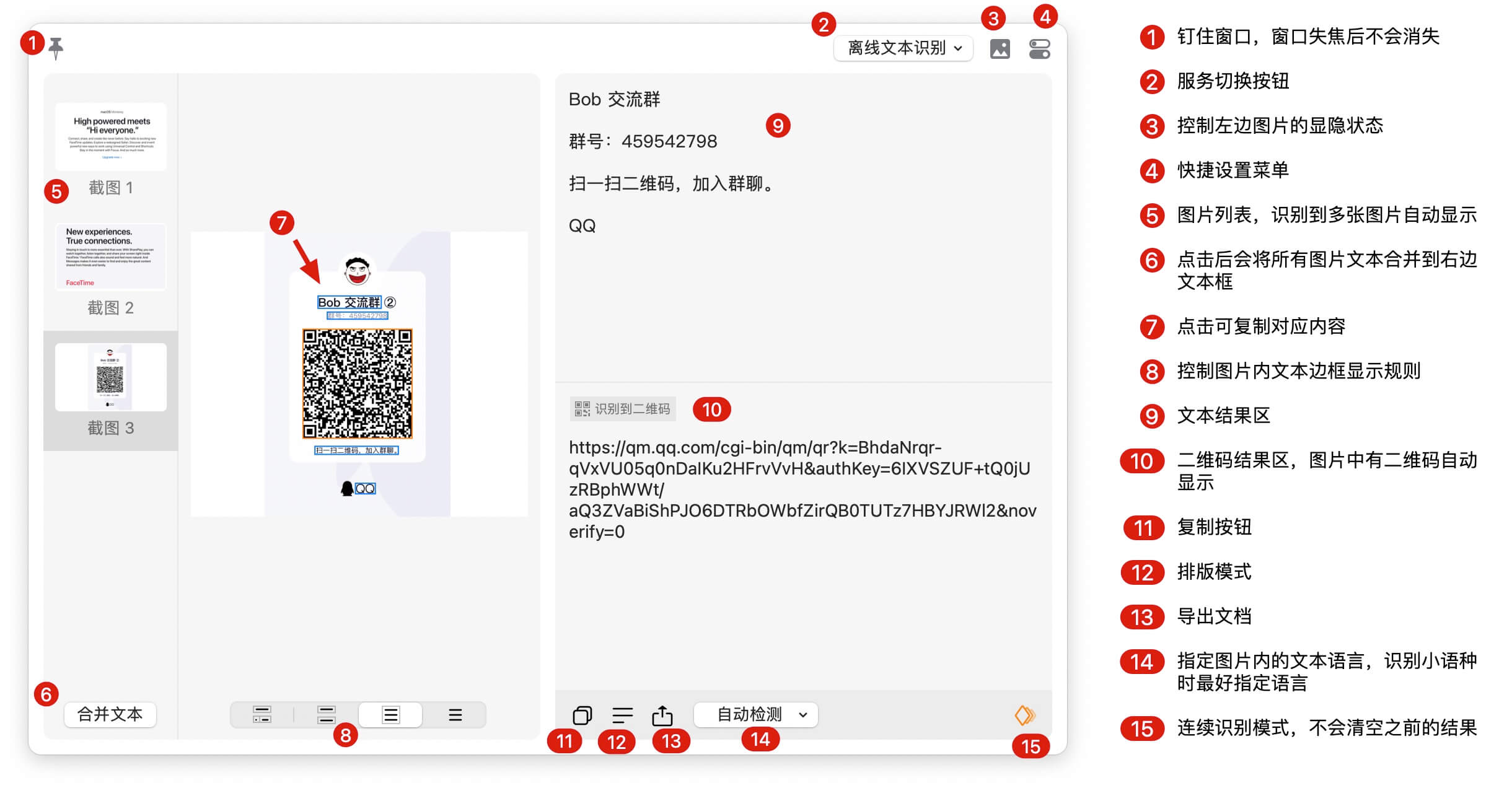
OCR 窗口沿用了翻译窗口的方案,点击窗口以外的区域窗口会自动消失,如果不想让窗口消失可以点击左上角的按钮。
提示:
- 识别小语种时,指定语言效果一般会更优
- OCR 窗口支持拖拽改变大小,鼠标放到窗口右下角即可拖拽
- OCR 窗口右上角快捷设置菜单里面放了一些可能会比较常用设置项,可以探索下
- 服务切换按钮 鼠标右键点击 可直接前往「Bob 偏好设置 - OCR - 服务」
- 快捷设置按钮 鼠标右键点击 可直接前往「Bob 偏好设置 - OCR - OCR 设置」
OCR 窗口内可用的快捷键:
| 功能 | 快捷键 |
|---|---|
| 重试 | ⌘ R |
| 关闭窗口 | ⌘ W 或者 ⎋(esc 键) |
配置服务
Bob 接入了多家 OCR 服务,你可以自由选择,详情请看这篇文章。
申请好对应的秘钥之后,记得在这个页面添加服务。
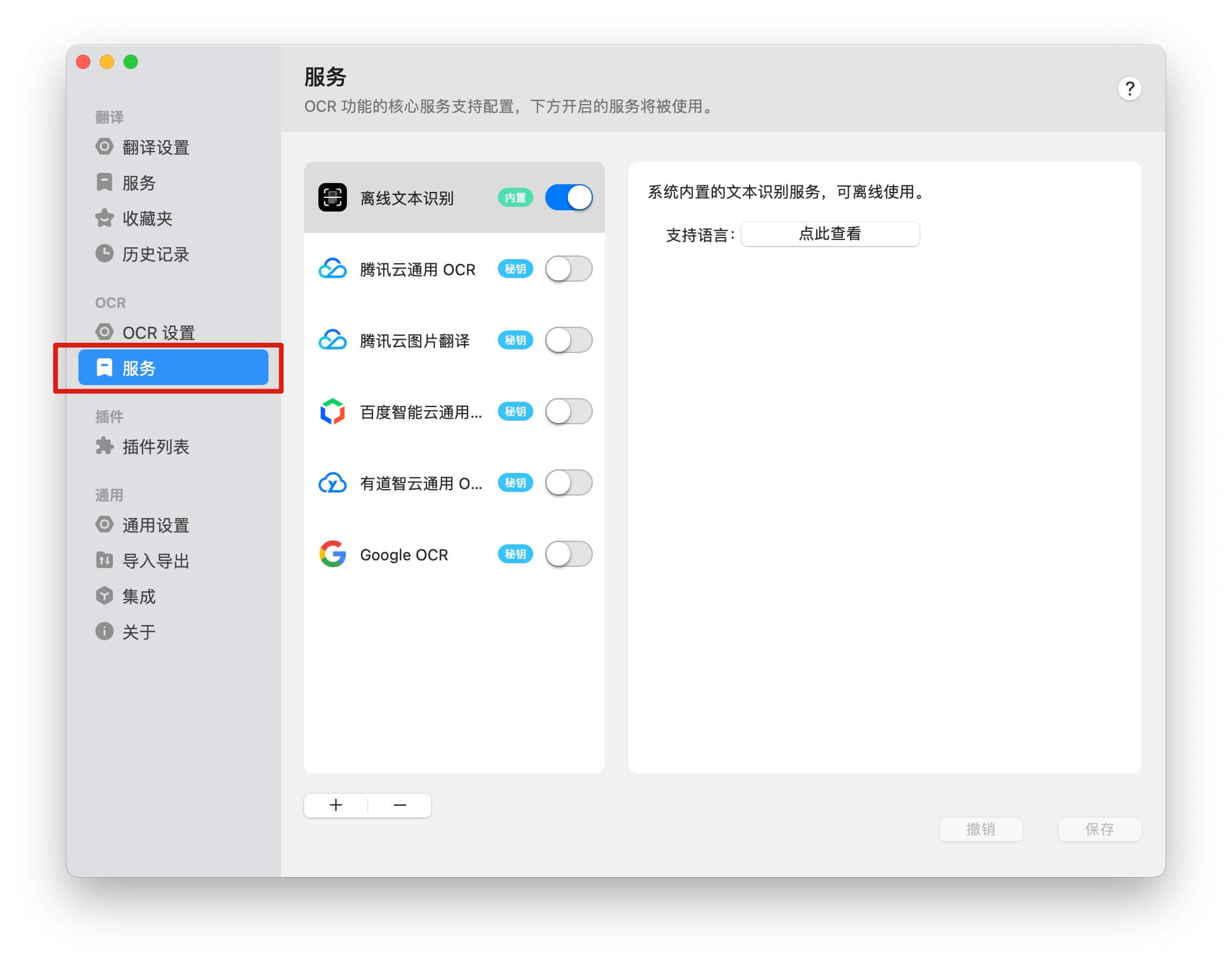
注意
OCR 功能暂时不支持插件,后续会加上。
更多设置
OCR 功能相关的设置在「Bob 偏好设置 - OCR」里面,如有需要,请前往设置。